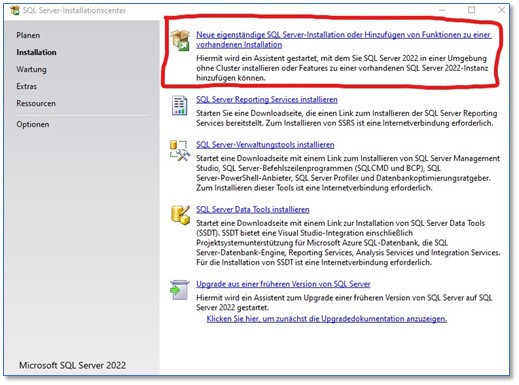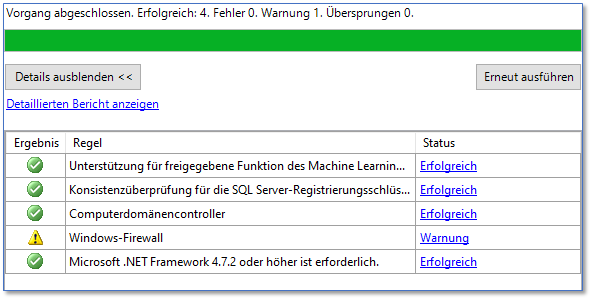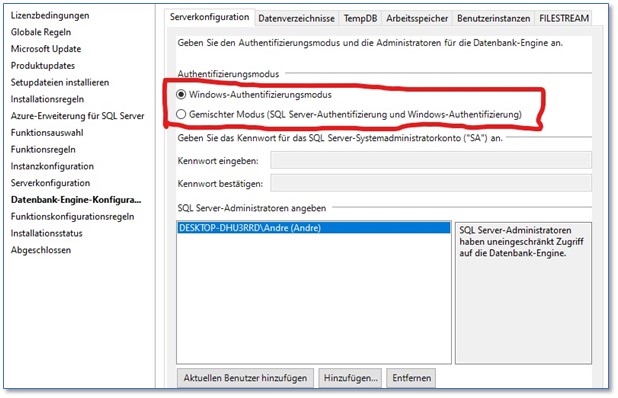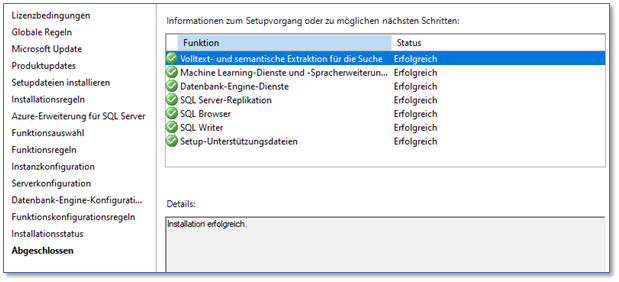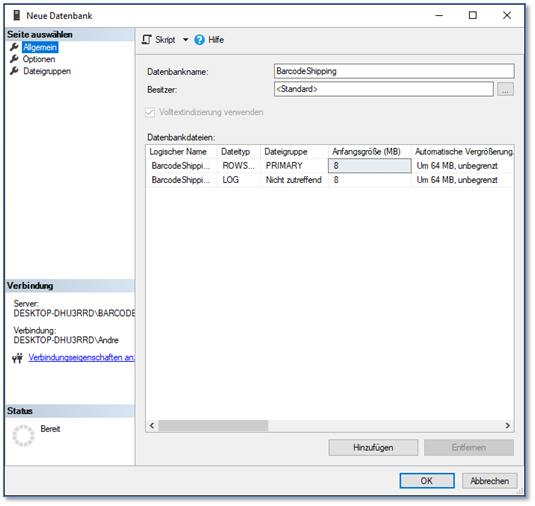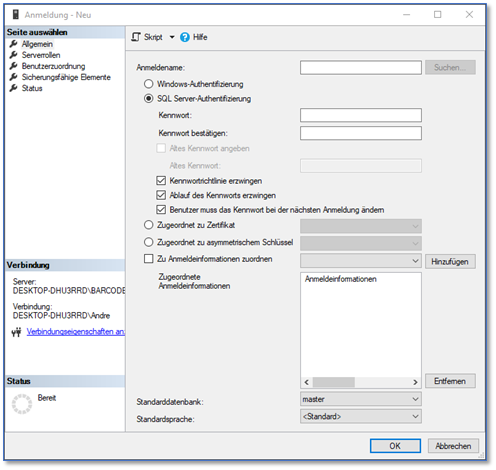1. MSSQL installieren
MSSQL kannst du hier herunterladen:
https://www.microsoft.com/de-de/sql-server/sql-server-downloads
Wähle im unteren Bereich der Seite die Express-Version aus.
Folgender Download wird für einen späteren Schritt benötigt, wenn du dich mit der Windows-Authentifizierung anmelden möchtest. https://learn.microsoft.com/en-us/sql/connect/jdbc/download-microsoft-jdbc-driver-for-sql-server?view=sql-server-ver16
Im nächsten Schritt öffnet sich dann das Setup Fenster, dabei die Lizenz-Vereinbarungen akzeptieren und die Microsoft-Updates aktivieren (letzteres wird nicht zwingend benötigt).
Danach werden die Setupdateien installiert.
Im nächsten Schritt, unter „Installationsregeln“, darauf achten, dass alle Regeln, bis auf „Windows-Firewall“, einen grünen Haken haben.
Bei dem Punkt „Azure Erweiterungen“ (oben) den Haken Raus nehmen, da das dies nicht benötigt wird. Dann auf „Weiter“ klicken.
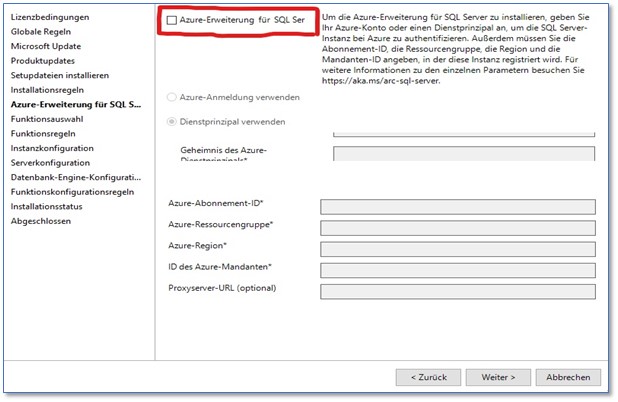
Bei der „Instanzkonfiguration“ klickst du oben auf „Benannte Instanz“ und trägst daneben „BARCODESHIPPING“ ein. Achte darauf, dass auch direkt bei „Instanz-ID“ „BARCODESHIPPING“ eingetragen ist. Klicke dann auf „Weiter“.
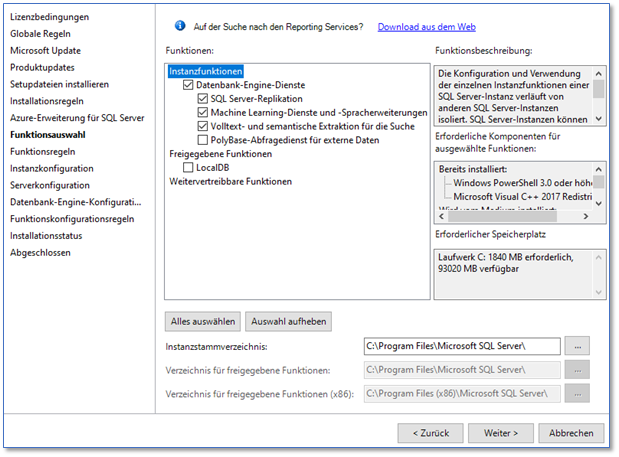
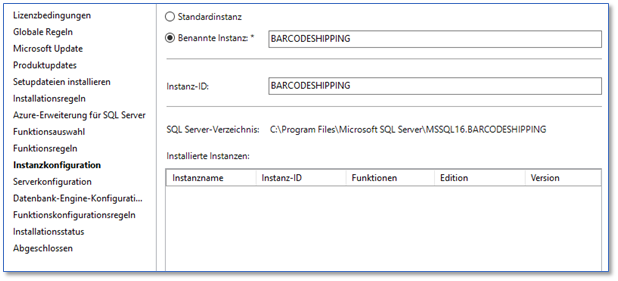
Bei dem Punkt „Serverkonfiguration“ musst du nichts um- oder einstellen. Es sollte wie auf dem folgenden Screenshot aussehen.
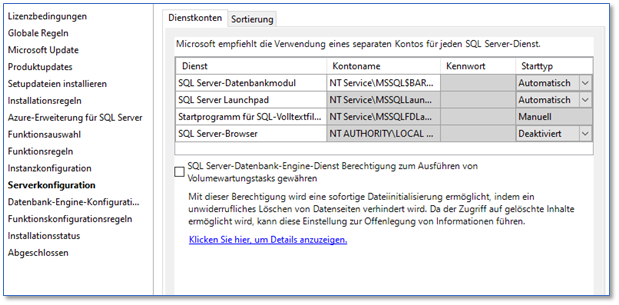
Danach sollte die Installation bis zum Ende durchlaufen. Unter dem Punkt „Abgeschlossen“ kannst du nochmal überprüfen, ob alle Punkte erfolgreich installiert wurden.
2. SQL Management Server Tool und Datenbank erstellen
Wenn du Zugriff auf die Datenbank mit dem eben angelegten Datenbank-Benutzer möchtest, wähle unter „Sicherheit\Anmeldungen“ SQL Server Authentifizierung aus und vergib ein Passwort sowie einen Anmeldenamen. Dabei ist es noch wichtig dem Benutzer die nötigen Rechte zu geben damit dieser auf die Datenbank zugreifen kann.