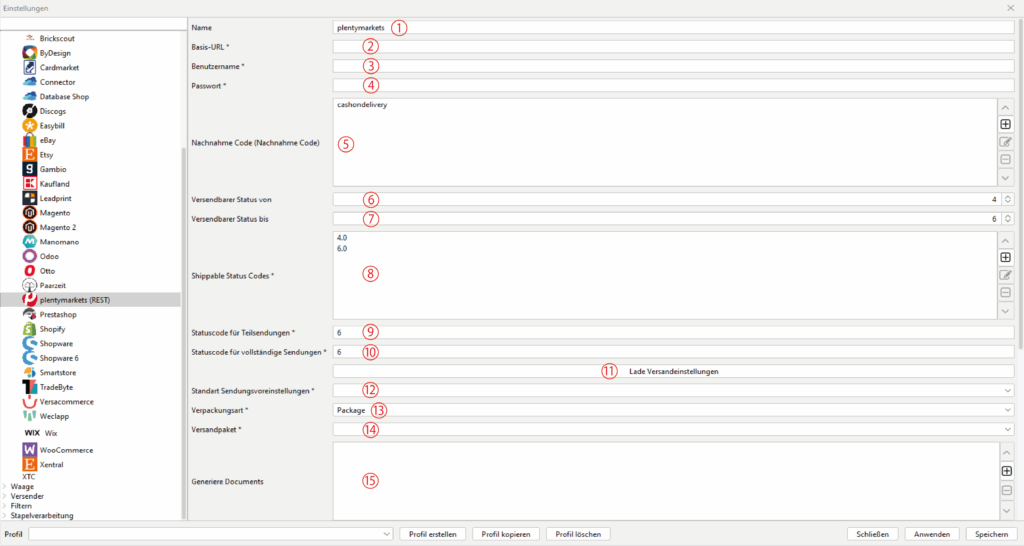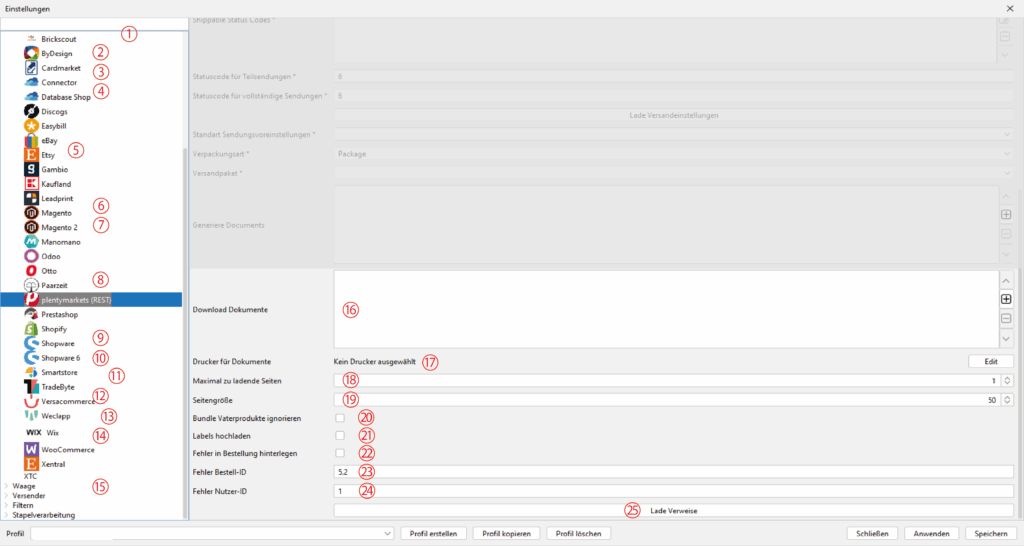Verbinde dein aktuelles Profil mit dem gewünschten Shop auf dem Reiter „Allgemein“ unter dem Punkt „Standard Shop“. Danach wählst du im BCS das entsprechende Modul aus unserer Shopliste für weitere Konfigurationen.
Plentymarkets (REST):
Mit Plentymarkets können alle Prozesse des Offline- und Online-Handels automatisiert werden.
Dieses Shopsystem ist eine E-Commerce ERP Software, das zahlreiche Möglichkeiten bietet: Als Multi-Channel verbindet Plentymarkets deinen Handel mit internationalen Marktplätzen und Preisvergleichsseiten.
Seinen Online-Shop kannst du in Funktionalität, Usability und Design selbst gestalten. Das Plentymarkets WAWI zentralisiert deine Produkte, dein Lager und Nachbestellungen. Ein eigenes CRM ermöglicht eine detaillierte Datenverwaltung und Kommunikation mit den Kunden.
Wenn die zahlreichen Standardintegrationen nicht ausreichen, bietet Plentymarkets darüber hinaus die Möglichkeit von einer individuellen Erweiterung mit Plugins.
Konfiguration Part 1:
-
Name 1
Vergib hier einen Namen für dieses Modul.
-
Basis-URL 2
Trage hier deine Plentymarkets-Basis-URL ein laut der Vorgabe ein.
-
Benutzername 3
Gib hier Ihren Benutzernamen ein.
-
Passwort 4
Trage hier ihr Account Passwort ein.
-
Code Für Nachnahme (Nachnahme Code) 5
Trage hier den Shop-Code für die Zahlart "Nachnahme" ein.
-
Versendbarer Status von - bis 6 und 7
Gib in diesen beiden Feldern an, in welchem ID-Bereich sich die Status deiner versendbaren Bestellungen/Sendungen in Plentymarkets befinden.
-
Versendbare Statuscodes 8
Füge über den "+"-Button den/die Bestellstatus für versendbare Bestellungen hinzu. Gib dazu die in Plentymarkets angelegten IDs an.
-
Statuscode für Teilsendungen 9
Trage hier den Rückgabe-Statuscode für Teillieferungen ein.
-
Statuscode für vollständige Sendungen 10
Trage hier die ID des Rückgabe-Status für komplette Sendungen ein.
-
Lade Versandeinstellungen (Button) 11
Klicke hier, um die Versandeinstellungen aus Plentymarkets zu laden.
-
Standard-Sendungsvoreinstellungen 12
Klicke zunächst auf den Button "Lade Versandeinstellungen" (11). Danach kannst du hier deine in Plentymarkets verfügbaren Einstellungen auswählen.
-
Verpackungsart 13
Klicke zunächst auf den Button "Lade Versandeinstellungen" (11). Wähle dann hier deine Verpackungsart aus.
-
Versandpaket 14
Klicke zunächst auf den Button "Lade Versandeinstellungen" (11). Wähle danach hier dein Versandpaket aus.
-
Dokumente 15
Klicke zunächst auf den Button "Lade Versandeinstellungen" (11).
Wähle dann über den "+"-Button (rechts) das zu generierende Dokument aus Plentymarkets. Der Druck des Dokuments wir unter (17) konfiguriert. Eine Mehrfachauswahl ist durch wiederholtes klicken auf den "+"-Button ebenfalls möglich.
Für jede Bestellung/Sendung, die du bearbeitest bzw. ein Label erstellst, werden dann die entsprechenden Dokumente aus Plentymarkets geladen und ausgedruckt.
Plentymarkets (REST):
Konfiguration Part 2:
-
Download Dokumente 16
Klicke zunächst auf den Button "Lade Versandeinstellungen" (11). Wähle danach über den "+"-Button aus, welche Dokumente du aus Plentymarkets laden möchten.
Für jede Bestellung/Sendung, die du bearbeitest bzw. ein Label erstellst, werden dann die entsprechenden Dokumente aus Plentymarkets geladen und ausgedruckt. -
Drucker für Dokumente 17
Konfiguriere hier einen DIN A4-Drucker für die aus Plentymarkets geladenen Dokumente.
-
Maximal zu ladende Seiten 18
Gib die Anzahl der Seiten an, die maximal in BarcodeShipping geladen werden sollen.
-
Seitengöße (Anzahl der Bestellungen pro Seite) 19
Trage hier die Anzahl der Bestellungen ein, die pro Seite geladen werden sollen.
-
Bundle Vaterprodukte ignorieren 20
Aktiviere diese Checkbox, wenn die Elternprodukte in Bundle-Produkten ignoriert werden sollen. Diese Einstellung kann das Laden der Bestellungen beschleunigen.
-
Label hochladen 21
Aktiviere diese Checkbox, wenn die vom Versender gelieferten Label an Plentymarkets übergeben werden sollen.
-
Fehler in Bestellung hinterlegen 22
Aktiviere diese Checkbox, wenn Versandfehler in die Bestellung in Plentymarkets hinterlegt werden sollen.
-
Fehler Bestell-ID 23
Konfiguriere hier die Fehler-Bestell-ID.
-
Fehler Nutzer-ID 24
Konfiguriere hier die Fehler-Nutzer-ID.
-
Lade Verweise (Button) 25
TIPPs:
Einzelheiten und Tipps zur Druckerkonfiguration findest du auch im Abschnitt:
Labeldrucker konfigurieren