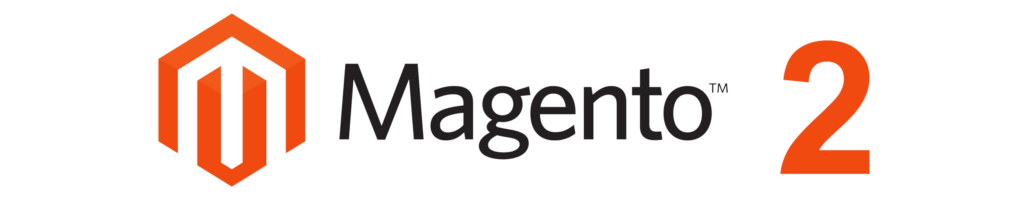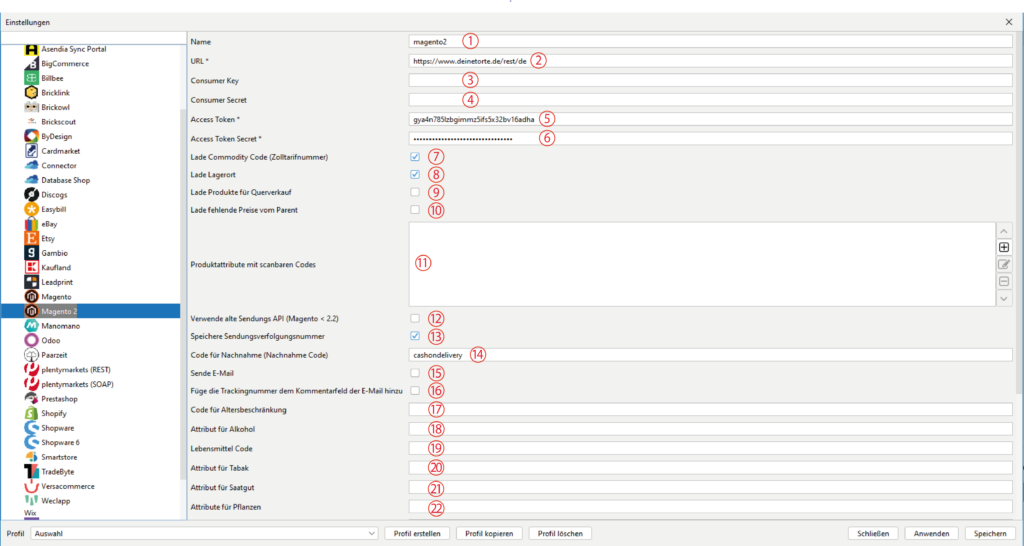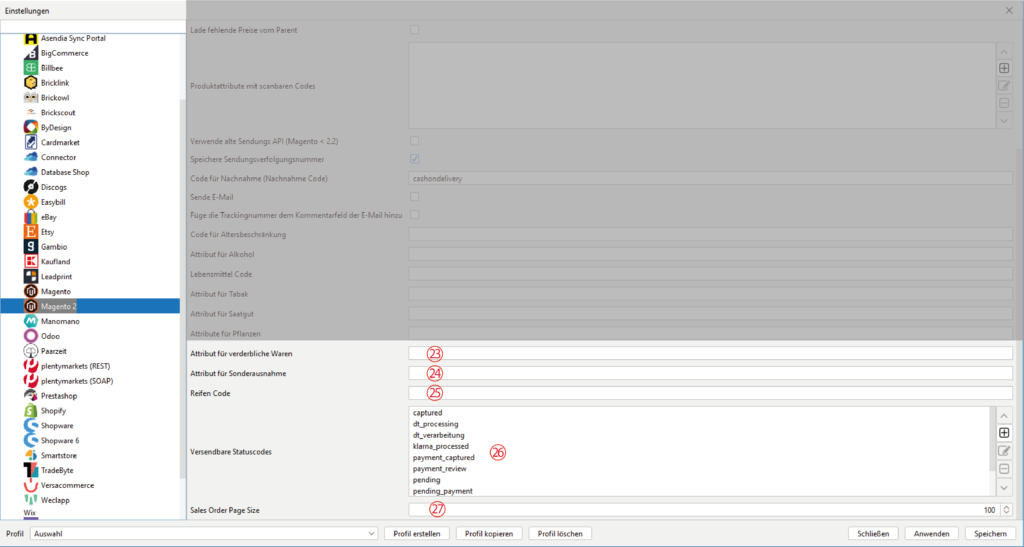Verbinde dein aktuelles Profil mit dem gewünschten Shop auf dem Reiter „Allgemein“ unter dem Punkt „Standard Shop“. Danach wählst du im BCS das entsprechende Modul aus unserer Shopliste für weitere Konfigurationen.
API-Schnittstelle in Magento 2 konfigurieren
Melde dich als Admin in deinem Magento 2 – Backend an und gehe wie folgt vor:
- Schaue auf die linke Menüleiste und gehe zu „System > Extensions > Integrationen“. Klicke dann bitte auf Integrationen.
- Wähle die Schaltfläche „Neue Integration hinzufügen“ im oberen rechten Arbeitsbereich.
Trage hier einen Namen für die Anwendung ein, wie z.B. BarcodeShipping.
Vergib bitte ein starkes Passwort.
Wir empfehlen ein Passwort mit mind. 16 Zeichen, Buchstaben in Klein- und Großschreibung, Zahlen und Sonderzeichen (!§$%&’*+).Klicke jetzt auf den Reiter „API“ im linken Arbeitsbereich.
- Wähle im Auswahlfeld „Ressourcenzugriff“ die Rechte, die du der Anwendung gewähren möchtest. Die Option „Alle(s)“ gibt alle Rechte für die API frei.
- Fahre fort mit „Speichern“, danach gelangst du wieder zur Seite „Integration“.
- Um die API zu aktivieren, musst du auf das Feld „Aktivieren“ klicken.
In der folgenden Übersicht wird dir noch einmal angezeigt, welche Funktionen du für die API freigegeben hast. In diesem Fall wurde „Alle(s)“ freigegeben.
Klicke nun auf „Erlauben“.Auf dieser Seite sind deine Zugangstoken für die API aufgelistet.
Wichtig für BarcodeShipping ist der „Zugriffstoken“ und der „Zugriffstoken-Geheimnis“.
Bitte notiere dir diese Token.
Klicke auf „Fertig“ und schließe den Vorgang ab.- Starte jetzt BarcodeShipping, um mit der Einrichtung fortzufahren.
BarcodeShipping konfigurieren
Magento 2:
Konfiguration Part 1:
-
Name 1
Vergib hier einen Namen für dieses Modul.
-
URL 2
Gib hier die URL zu der Shop-API-Schnittstelle, laut der Vorgabe, ein.
-
Consumer Key 3
Erstelle im Magento2-Backend über System -> Integrationen eine API-Schnittstelle und vergib dort alle Rechte. Nach dem Speichern erhälst du die vier API-Codes, welche du in den folgende Feldern bitte eingibst/kopierst.
-
Consumer Secret 4
Bitte aus dem Magento 2-Backend kopieren. Siehe auch Beschreibung unter "Consumer Key".
-
Access Token* 5
Bitte aus dem Magento 2-Backend kopieren. Siehe auch Beschreibung unter "Consumer Key".
-
Access Token Secret* 6
Bitte aus dem Magento 2-Backend kopieren. Siehe auch Beschreibung unter "Consumer Key".
-
Lade Commodity Code (Zolltarifnummer) 7
Aktiviere diese Checkbox, wenn du die Zolltarifnummer aus Magento laden willst.
-
Lade Lagerort 8
Aktiviere diese Checkbox, wenn du den Lagerort mit laden willst.
-
Lade Produkte für Querverkauf 9
Aktiviere diese Checkbox, wenn du Produkte zum Querverkauf laden möchtest.
-
Lade fehlende Preise von Parent 10
Aktiviere diese Checkbox, wenn fehlende Preise aus den Eltern-Artikeln geladen werden sollen.
-
Produktattribute mit scanbaren Codes 11
Füge über den "+"-Button ein oder mehrere Attribute hinzu, welche deine Artikel scanbar machen.
-
Verwende alte Sendungs-API (Magento < 2.2) 12
Aktiviere diese Checkbox, wenn deine Magento 2 - Version kleiner als Version 2.2 ist.
-
Speichere Sendungsverfolgungsnummer 13
Aktiviere diese Checkbox, wenn die Trackingnummer des Versenders an Magento 2 übergeben werden soll.
-
Code Für Nachnahme (Nachnahme Code) 14
Trage hier den Shop-Code für die Zahlart "Nachnahme" ein.
-
Sende E-Mail 15
Aktiviere diese Checkbox, wenn Magento 2 eine Versandbenachrichtigung an den Empfänger senden soll. Diese Funktion muss zusätzlich in Magento 2 entsprechend konfiguriert sein.
-
Füge die Trackingnummer dem Kommentarfeld der E-Mail hinzu 16
Aktiviere diese Checkbox, wenn die Trackingnummer dem Magento 2-Kommentarfeld der Email hinzugefügt werden soll.
-
Diverse Attributcodes 17 bis 22
Gib in diese Felder Attribute und/oder Codes für die entsprechenden Artikel-Arten ein, falls benötigt.
-
Diverse Attribut-Codes 23 bis 25
Gib in diese Felder Attribute und/oder Codes für die entsprechenden Artikel-Arten ein, falls benötigt.
-
Versendbare Statuscodes 26
Füge über den "+"-Button den/die Bestellstatus für versendbare Bestellungen hinzu. Mit dem "Stift" kannst du vorhandene Einträge bearbeiten und mit dem "-"-Button überflüssige Codes löschen.
-
Sales Order Page Size 27
Stelle hier ein, wie viele Sendungen/Bestellungen du angezeigt bekommen möchtest. Je mehr Bestellungen du laden möchtest, desto länger wird die Ladezeit.
TIPPs:
Einzelheiten und Tipps zur Druckerkonfiguration findest du auch im Abschnitt:
Labeldrucker konfigurieren