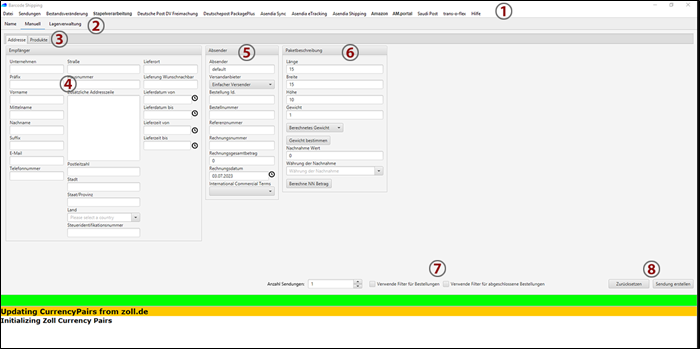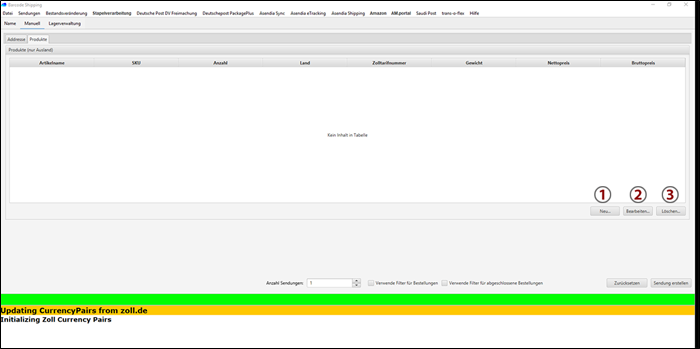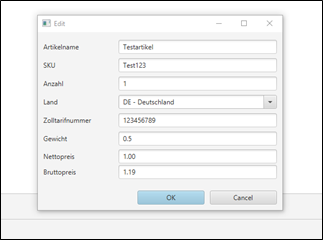BarcodeShipping bietet mit der nicht modularen Funktion „Manueller Versand“ die Möglichkeit an, einen Versand auch ohne Bestellung aus einem Shopsystem durchzuführen.
Geben Sie einfach die Empfängerdaten und Sendungsdaten an und Sie erhalten direkt ein Versandlabel.
Achtung:
Es können an dieser Stelle KEINE Daten gespeichert werden.
WICHTIG:
Bevor Sie auf das „Manuell-Fenster“ schalten, muss VORHER das korrekte Profil im Hauptfenster ausgewählt werden, damit Sie das gewünschte Label auch vom gewünschten Versender bekommen.
Labeldruck:
Eine Einstellung verhindert den Ausdruck des Label, wenn Sie das „Manuell-Fenster“ in Barcodeshipping verwenden. Konfigurieren Sie daher wie folgt Ihr BCS:
Den Reiter „Allgemein“ auswählen und etwas weiter unten folgende Einstellungen suchen
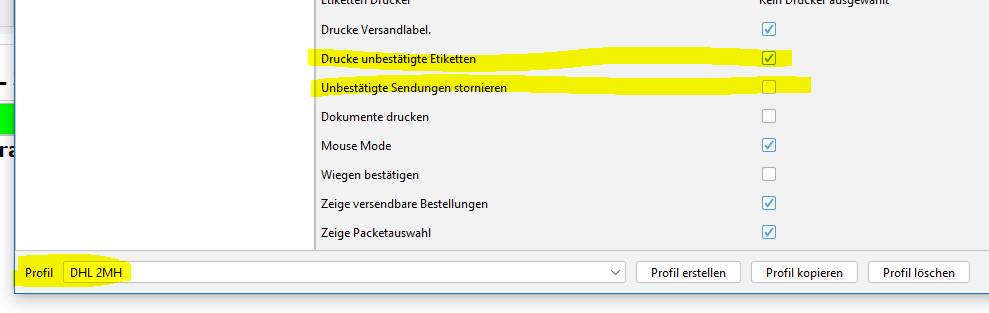
Danach das nächste Profil (unten links, im Beispiel markiert) auswählen
Damit werden die nächsten Sendungen/Label, die über das Manuell-Fenster erstellt werden
auch ausgedruckt.
Im Folgenden wird das „Manuell-Fenster“ beschrieben:
Adresse (Tab)
- Das BCS Menü 1
Das Menü von BCS. Die Anzeige ist abhängig von Ihren installierten Modulen und kann dementsprechend variieren.
- Ansichts-Tabs 2
3 verschiedene Tabs um das Ansichtsfenster zu wechseln.
Name = Hauptfenster
Manuell = Fenster für das Erstellen manueller Sendungen (ohne Bestellung)
Lagerverwaltung - Manueller Versand - Adresse/Produkte 3
Hier schalten Sie die Ansicht von Adresse auf Produkte um. Für den Versand von internationalen non-EU-Sendungen werden Zollinformationen zu Ihren Produkten benötigt, die Sie in diesem Fenster Produkte eingeben können.
- Empfänger 4
Geben Sie hier die Empfängeradresse ein. Je nach ausgewähltem Versender kann es an dieser Stelle zu Pflichtfeldangaben kommen, die je nach Versender unterschiedlich sein können. Daher können wir an dieser Stelle keine einheitliche Kennzeichnung solche Felder vornehmen.
- Absender 5
Im Bereich des Absenders wird der Name Ihrer im eingestellten Profil konfigurierten Absenderadresse angezeigt.
Die Absenderadresse wird immer aus Ihrem Zugang im BCS-Portal ausgelesen und an den Versender übermitttelt.
Siehe dazu auch Absender-Adressen konfigurieren.
Außerdem werden hier weitere Information zur Sendung angegeben, wie Bestellnummer, Rechnungsnummer, Rechnungsbetrag usw. - Paketbeschreibung 5
Geben Sie hier Informationen zu Ihrem Paket ein.
- Konfigurationen / Filter 7
Konfigurationsmöglichkeiten für Ihre Sendungen.
Entsprechende Filter sollten in dem zu verwendeten Profil konfiguriert und aktiviert sein. - Steuerung 8
Button zur Sendungs- bzw. Labelerstellung oder für das Leeren der ausgefüllten Felder.
Produkte (Tab)
Wenn Sie auf Produkte umschalten, sehen hier die Produktübersicht, in der Sie für internationale non-EU-Sendungen Artikel und deren Zollinformationen anlegen können.
Versenden Sie nur innerhalb Ihres Landes oder innerhalb der EU können Sie dieses Fenster außer Acht lassen.
- Neu 1
Mit „Neu“ öffnet sich eine Eingabemaske (siehe auch unten). Durch wiederholtes klicken auf „Neu“, nach Erstellung eines Artikels, können Sie mehrere Artikel anlegen.
- Bearbeiten 2
Mit „Bearbeiten“ können Sie einen bereits erstellten Artikel bearbeiten.
Dazu muss dieser in der Produkt-Hauptansicht einmal ausgewählt sein. - Drittes Element auf der Liste 3
Mit „Löschen“ wird der ausgewählte Artikel aus Ihrer Liste gelöscht.
Achtung:
Durch Umschalten der Ansicht zurück auf „Name“ (oben links), also zurück auf das „Hauptfenster“ von BCS, werden die eingegebenen Daten der Produkte/Artikel gelöscht!
Produkte - Eingabemaske
Folgende Eingabemaske öffnet sich, nachdem Sie auf „Neu“ geklickt haben.
Füllen Sie diese entsprechend der Vorgaben aus.
Sobald Sie alles eingegeben haben, wechseln Sie wieder auf den Tab Adresse und
klicken dort auf (8) Sendung erstellen.
Ihr Label wird erstellt und auf dem in diesem Profil hinterlegten Drucker ausgegeben.