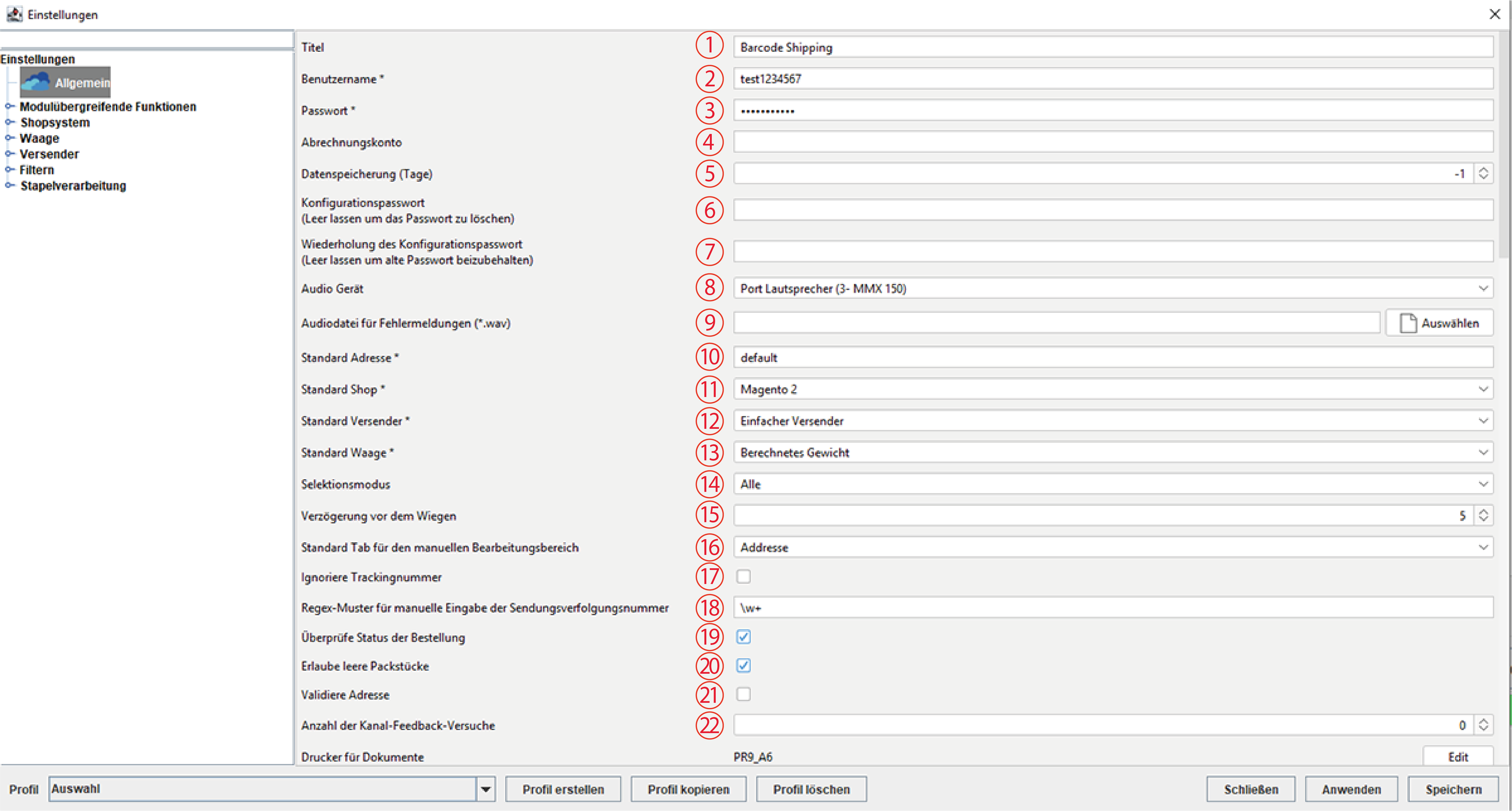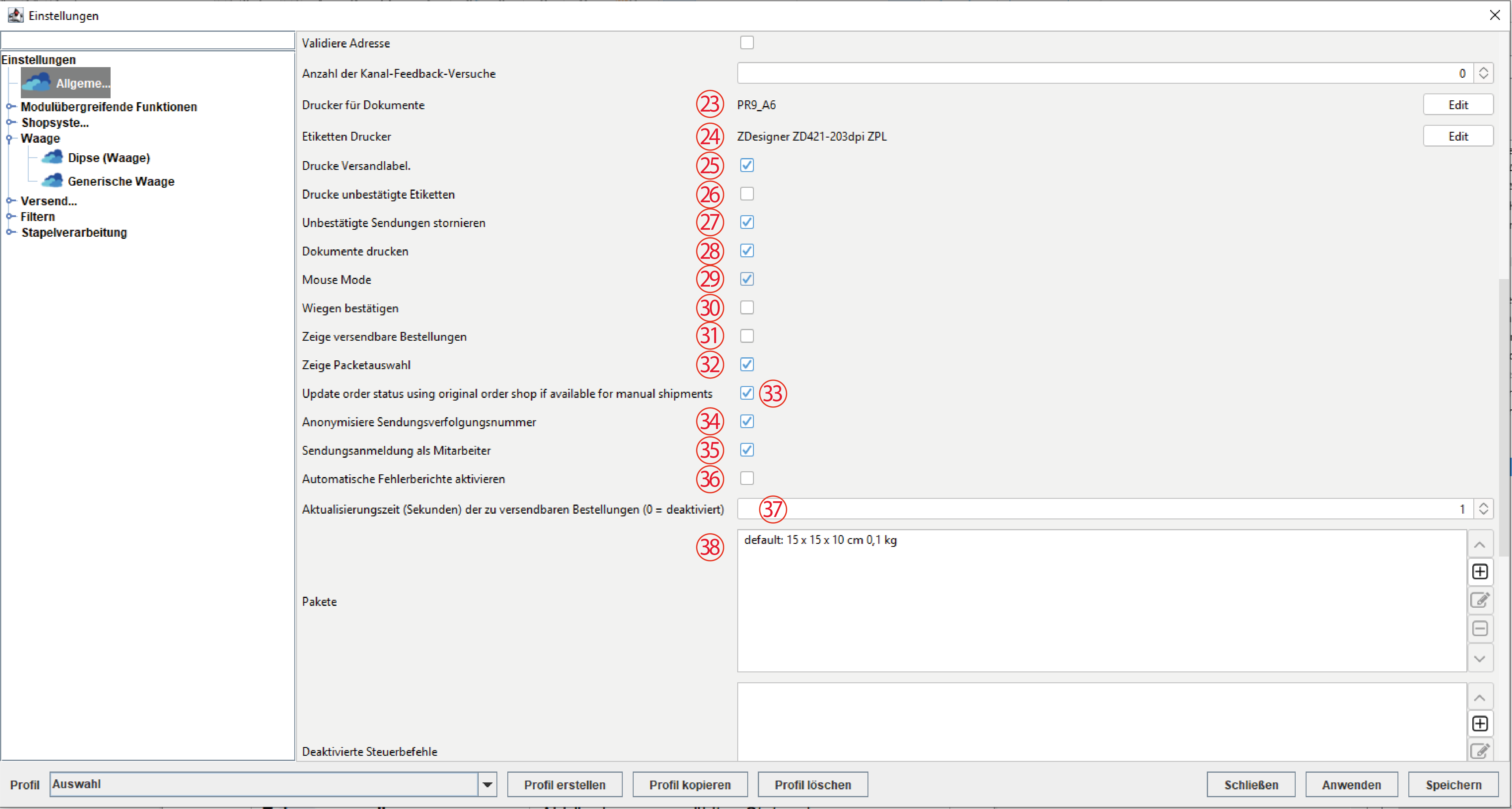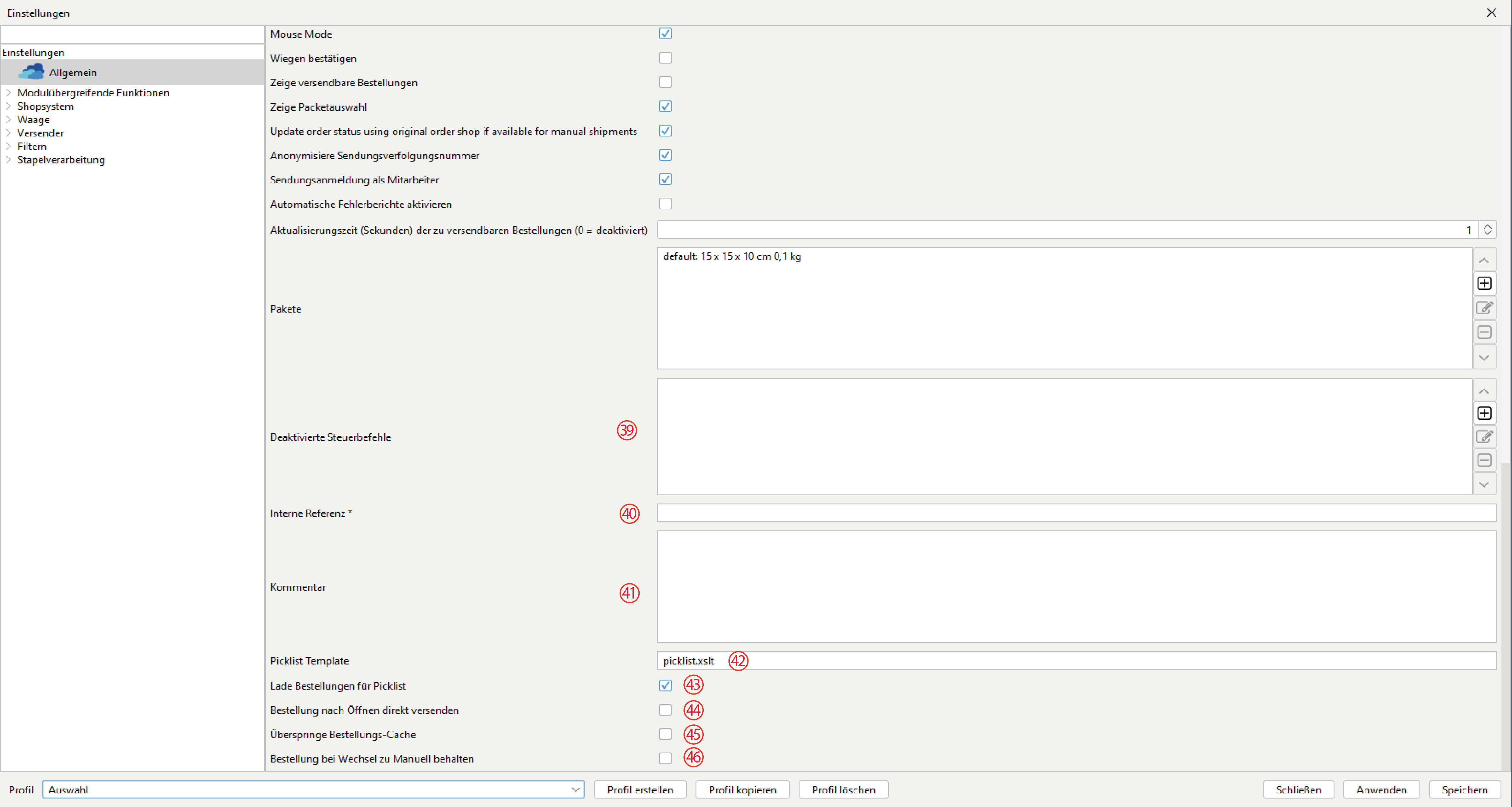-
Titel 1
Standard-Vorgabe ist "Barcode Shipping" und kann auch so belassen werden. Vergebe hier einen Namen für dieses Modul, falls Du das für nötig hälst.
-
Benutzername und Passwort 2 - 3
Konfiguriere hier Deine Zugangsdaten an das BarcodeShipping-Portal, die Du während Deiner Registrierung für BarcodeShipping vergeben hast.
-
Abrechnungskonto 4
-
Datenspeicherung (Tage) 5
Trage hier ein, wieviel Tage die Daten in der BCS-Datenbank vorgehalten werden sollen. Nach der Dauer werden die Daten gelöscht!!! Davon betroffen sind z.B. auch Sendungsdaten, die Du sonst im Sendungsfenster siehst. Ein Nachdruck von Label z.B., ist nach Löschung nicht mehr möglich. Bei der Standardvorgabe (-1) werden keine Daten gelöscht.
-
Konfigurationspasswort 6 - 7
... und Wiederholung von Konfigurationspasswort
Wenn Du die BarcodeShipping-Einstellungsseite vor unerwünschtem Zugriff schützen willst, kannst Du hier ein Passwort vergeben. Beim Versuch des Öffnens der Einstellungsseite erscheint ein Fenster mit der Passwortabfrage. -
Audiogerät 8
Wähle hier Dein System-Audio-Gerät aus, wenn BarcodeShipping Fehler als akustisches Signal ausgeben soll.
-
Audiodatei für Fehlermeldungen 9
Wähle hier die Datei aus, die Dein gewünschter Warnton für die akustischen Fehlermeldungen enthält. Die Datei muss im *.wav-Format vorliegen.
-
Standard Adresse 10
Diese Absenderadresse erscheint auf den Versandlabeln. Diese und weitere Absenderadressen pflegst Du in Deinem persönlichen Zugang im Barcodeshipping-Portal, unter: https://portal.barcodeshipping.de/login
Gebe hier den Namen (Type) der Adresse ein. Die „default“ - Adresse wird automatisch bei Registrierung angelegt.
Mehr Informationen zum Verwalten und Konfigurieren Deiner Absenderadressen findest Du im Abschnitt "Absenderadressen"! -
Standard Shop 11
Wähle hier dein benötigtes Shop-Modul aus. Die Ansteuerung der Shops und Versender ist immer Profilabhängig. Achte daher unten links auf die Auswahl des korrekten Profils.
Unter Windows ist die Auswahl begrenzt auf die Module, die während der Installation ausgewählt wurden. Fehlt ein Modul, installiere dies einfach nach, indem Du den Installer nochmal ausführst.
Unter MacOS sind automatisch ALLE verfügbaren Module installiert. -
Standard Versender 12
Wähle hier dein benötigtes Versender-Modul aus. Die Ansteuerung der Shops und Versender ist immer Profilabhängig. Achte daher unten links auf die Auswahl des korrekten Profils.
Unter Windows ist die Auswahl begrenzt auf die Module, die während der Installation ausgewählt wurden. Fehlt ein Modul, installiere dies einfach nach, indem Du den Installer nochmal ausführst.
Unter MacOS sind automatisch ALLE verfügbaren Module installiert. -
Standard Waage 13
Manuelle Gewichtseingabe:
wenn Du diese auswählst, wirst Du während des Abarbeitens einer Sendung aufgefordert das Gesamtgewicht Deines Pakets manuell einzugeben.
Berechnetes Gewicht:
bei dieser Auswahl werden übertragene Artikelgewichte und das Verpackungsgewicht (siehe auch weiter unten) summiert und an den Versender übergeben.
Dipse: steuert das entsprechende Modul an
Wähle Du diese Einstellung, wenn Du eine Waage des Herstellers Dipse verwendest und konfiguriere dann das entsprechende Dipse-Modul.
Generische Waage: steuert das entsprechende Modul an.
Wähle diese Einstellung, wenn Du eine Waage anderer Hersteller als Dipse verwendest und konfiguriere dann das entsprechende Modul "Generische Waage".
-
Selektionsmodus 14
Stelle hier ein, wie konfigurierbare Produkte selektiert / angezeigt werden sollen.
-
Verzögerung vor dem Wiegen 15
Gebe hier einen Wert in Sekunden ein, wie lange BarcodeShipping auf die Waage warten soll, bevor ein Wert übertragen wird.
-
Standard-Tab für den manuellen Bearbeitungsbereich 16
Wähle hier Deinen gewünschten Bearbeitungsbereich aus, der beim Start von BCS angezeigt werden soll.
-
Ignoriere fehlende Trackingnummer 17
Aktiviere diese Checkbox, wenn BarcodeShipping eventuell fehlende Trackingnummer ignorieren soll.
-
Regex-Muster für man. Eingabe d. Sendungsverfolgungs-Nr. 18
-
Überprüfe Status der Bestellung 19
BarcodeShipping überprüft beim Abfragen der Bestellungen den Status der Bestellung, abhängig vom eingetragenen Status im Shop-Modul. Das Deaktivieren dieser Checkbox kann u. U. helfen, Bestellungen anzeigen zu lassen.
-
Erlaube leere Packstücke 20
Aktiviere diese Checkbox, wenn Du Sendungen erlauben möchtest, die keine Produkte (Packstücke) enthalten.
-
Validiere Adresse 21
Aktiviere diese Checkbox, wenn Du möchtest, das BarcodeShipping die angegebene Empfängeradresse prüft. Es wird NICHT geprüft, ob eine Adresse existiert, sondern auf die Richtigkeit der Eingabe, z.B. der Postleitzahlen.
-
Anzahl der Kanal-Feedback-Versuche 22
auch: Shop-Benachrichtigungsversuche
Wert „0“ = Aus
Wert „1“ = Ein
Wert "mehr als 1" = Anzahl der Benachrichtigungsversuche - In der Regel reicht der Wert "1" völlig aus.
Eingeschaltet werden Daten wie Trackingnummer an Ihr Shopmodul übergeben und Bestellungen auf "completed" gesetzt.
Mit dieser Konfiguration abhängige Einstellungen sind:
"Drucke unbestätigte Etiketten" und "Unbestätigte Sendungen stornieren".
Allgemein - Teil 2
-
Drucker für Dokumente 23
Hier den kannst Du den Drucker einrichten, auf dem Dokumente, die z.B. aus dem „Document Downloader“ kommen ausgedruckt werden. Meist für DIN A4-Dokumente.
-
Etikettendrucker 24
Konfiguriere hier Deinen Labeldrucker für verschiedene Filter und Module. Der Standard-Labeldruck wird allerdings immer im Fenster/Modul des Versenders konfiguriert.
-
Drucke Versandlabel 25
Schalte hier die Funktion des Labeldrucks, für den oben genannten Drucker, generell ein oder aus.
-
Drucke unbestätigte Etiketten 26
Bei Aktivierung dieser Checkbox werden Label, die nicht an den Shop bestätigt werden, nicht gedruckt. Sollten Sie z.B. die Shopbenachrichtigungsversuche auf „0“ gestellt haben, also AUS, sollte diese Checkbox hier deaktiviert werden. Solltest Du die CSV-Stapelverarbeitung im Einsatz haben, MUSS diese Einstellung aktiviert sein.
-
Unbestätigte Sendungen stornieren 27
Bei Aktivierung dieser Checkbox, werden Sendungen/Label, die NICHT an den Shop Rückgemeldet werden, direkt storniert. Solltest Du also jedes angeforderte Label drucken wollen, sollte diese Checkbox deaktiviert werden. Ein Nachdruck der Label der stornierten Sendungen ist nicht möglich.
-
Dokumente drucken 28
Hier kannst Du das Drucken von Dokumenten generell ein- oder ausschalten.
-
Mouse Mode 29
Aktiviere diese Checkbox, wenn Du BarcodeShipping mit der Maus bedienen willst. Ein Neustart von BCS ist hier, nach Änderung der Einstellung, nur bei älteren BCS-Version (vor März 2024) erforderlich.
-
Wiegen bestätigen 30
Aktiviere diese Checkbox, wenn Du das wiegen mit einer Waage vor dem Erstellen des Labels bestätigen willst.
-
Zeige versendbare Bestellungen 31
Abhängig vom gewählten Status der versendbaren Bestellungen im entsprechenden Shop-Modul, kann die Anzeige der Bestellungen hier generell ein- oder ausgeschaltet werden.
-
Update order status using original order shop if available for manual shipments 33
-
Anonymisiere Sendungsverfolgungsnummer 34
Bei der Übertragung an das BCS-Portal wird, bei Aktivierung der Checkbox, die Sendungsverfolgungsnummer anonymisiert, d.h. sie wird dort in Deinem Zugang wie folgt angezeigt (Beispiel) ***************8369.
-
Sendungsanmeldung als Mitarbeiter 35
Aktiviere diese Checkbox, wenn Du möchtest, dass die Anmeldung beim Versender als Mitarbeiter geschehen soll. Dies geschieht aufgrund des ausgewählten Benutzers in Windows.
-
Automatische Fehlerberichte aktivieren 36
-
Aktualisierungszeit der versendbaren Bestellungen 37
Gebe hier einen Wert in Sekunden ein, wie lange es dauern soll, bis sich die Ansicht der Bestellungen aktualisiert. 0 ist gleich „deaktiviert“. Die Bestellübersicht kann bei Deaktivierung manuell mit dem Button "Bestellungen neu laden" aktualisiert werden, oder sie wird automatisch nach dem Erstellen einen Labels aktualisiert. Letzteres ist abhängig der Einstellung "Überspringe Bestellungs-Cache (Nummer 44)".
-
Pakete 38
Hier kannst Du Deine Standardverpackungen konfigurieren. Gebe Größen und Gewichte ein. Da es sich hier um das Verpackungsgewicht handelt, wird der angegebene Wert, auf das Gewicht der Artikel hinzugerechnet. Sobald Sie mehr als ein Paket konfigurieren erscheint nach dem Öffnen der Bestellung das „Paketauswahl-fenster“, sofern das weiter oben unter „Zeige Paketauswahl“ aktiviert ist.
ACHTUNG: wenn weiter oben die "Manuelle Gewichtseingabe" aktiviert wurde, werden diese Verpackungs-gewichte nicht auf ihren eingegebenen Wert aufgerechnet!
Allgemein - Teil 3
-
Deaktivierte Steuerbefehle 39
Hier legst Du die zu deaktivierenden Steuerbefehle fest. Z.B. bestimmte Scan-Befehle, die nicht ausgeführt werden sollen/dürfen. Klicke dazu rechts auf das "+" und geben im folgenden Fenster den entsprechenden Befehl ein, z.B. FINALIZE.
-
Interne Referenz 40
-
Kommentar 41
-
Pickliste - Template 42
Schreibe hier den Dateinamen Deiner Vorlage für Deine Pickliste hinein, inklusive der Dateiendung. Du kannst auch hier eigene html-Vorlagen verwenden. Diese sollten dann in folgendem Pfad abgelegt sein: C:\Users\*User*\.barcodeshipping\reports\
-
Lade Bestellung für Picklist 43
Ist diese Checkbox deaktiviert, werden die Daten für die Picklist aus der Preview von BarcodeShipping gezogen. Das Template muss dann entsprechende Variablen enthalten. Bei Aktivierung der Checkbox werden bei Klick auf "Drucke Picklist" neue Aufrufe an Ihr Shopsystem gemacht und die Bestellung für die Pickliste neue geladen. Das Template muss auch für diese Einstellung entsprechend Programmiert sein. Für Hilfestellungen wende Dich gerne an unseren Support
-
Bestellung nach Öffnen direkt versenden 44
Aktiviere diese Checkbox, wenn Du Deine Bestellungen direkt nach dem Öffnen versenden möchten (Label erstellen). HINWEIS: Eine evtl. Kontrollmöglichkeit geht dadurch verloren.
-
Überspringe Bestellungs-Cache 45
Hilfreich, wenn Du sehr viele Bestellungen im Shopsystem hast, was die Ladedauer extrem erhöhen kann. Bei deaktivierter Checkbox ist der Bestellungs-Cache aktiviert, d.h., dass Bestellungen erst bei manueller Aufforderung neu geladen werden. Überspringen Sie den Bestellungs-Cache werden nach jeder abgearbeiteten Bestellung die Bestellungen in der Übersicht neu geladen.
-
Bestellung bei Wechsel zu "Manuell" behalten 46
Beim Öffnen einer Bestellung im Übersichtsfenster und Wechsel des Reiters auf „Manuell“ bleiben die Daten der geöffneten Bestellung erhalten und ebenso passiert eine Rückmeldung an das Shopsystem beim Klick auf „Sendung erstellen“.
-
Zeige Fehlernachricht in Bestellübersicht 47
(Noch nicht im Screenshot - Neu ab Version 1669)
Aktiviere diese Checkbox, wenn Fehlernachrichten in der Preview von BCS angezeigt werden sollen.