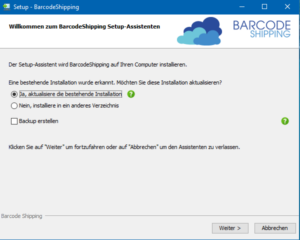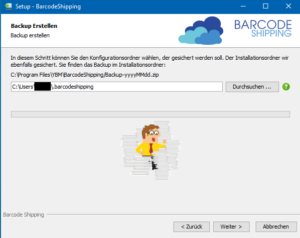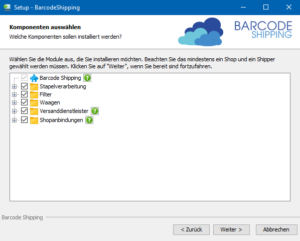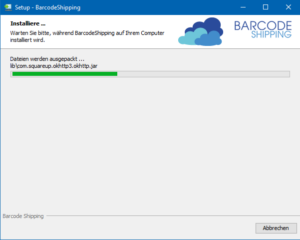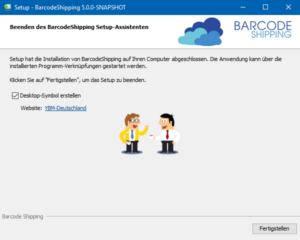Für neuere Versionen mit Installer (ab Mitte 2024)
Ein Update von OpenJDK muss mit unserem neuen Installer nicht mehr gemacht werden, da der Installer die JAVA-Plattform immer mitliefert.
Solltest du aktuell noch eine ältere Version installiert haben und mit unserem neuen Installer erstmals eine Installation durchführen, sollte einmalig die BarcodeShipping-Sicherung nochmal manuell durchgeführt werden.
Eine Anleitung zur manuellen Sicherung findest du weiter unten.
Weiterhin kannst du mit der Updatefunktion nun einfach weitere Module einer bestehenden Installation hinzufügen.
Wurde deine aktuelle BCS-Version bereits mit dem neuen Installer installiert, so erkennt der Installer dies und passt während des Updates entsprechend die Fenster, wie folgt, an:
Wenn du, wie im Screenshot, die Funktion „Aktualisieren“ aktiviert hast, solltest du auf jeden Fall die Checkbox „Backup erstellen“ aktivieren. Mit dem Backup kannst du im Notfall die alte BCS-Version wiederherstellen.
Sofern du „Backup erstellen“ ausgewählt hast, gibt es im folgenden Fenster Einstellungen zum Backup. Das Backup bezieht beide BCS-Ordner ein:
.barcodeshipping (Konfigurationsordner im Userordner)
BarcodeShipping (Programmordner)
Der erste angezeigte Pfad zeigt den Zielordner des Backups an. Dieser Pfad ist nicht veränderbar und sollte immer der Programmpfad sein. In der nächsten Box wählst du den Pfad des zu sichernden Konfigurationsordners aus. Dies kann für einige Konfigurationen wichtig sein. Klicke danach auf „Weiter„.
Im folgenden Fenster werden die aktuell installierten Module angezeigt. Dies solltest du einmal überprüfen.
Weiterhin kannst du mit der Updatefunktion nun einfach weitere Module zu einer bestehenden Installation hinzufügen oder auch entfernen.
Aktiviere oder deaktiviere einfach die entsprechenden Checkboxen.
Nach dem Klick auf „Weiter“ startet der Installationsvorgang und zeigt dir den Fortschritt anhand des grünen Balkens.
Am Ende kannst du noch ein Desktopsymbol (Verknüpfung) erstellen lassen, was du bei einem Update im Regelfall deaktivieren kannst. Danach klickst du auf „Fertigstellen“ … Fertig!
Für ältere BCS-Versionen (*.jar-Installationsdateien)
Ein Update von BarcodeShipping ist zunächst einmal genauso zu betrachten wie eine Neuinstallation.
Bevor du ein Update ausrollst, solltest du allerdings folgende Schritte in dieser Reihenfolge betrachten:
1. Screenshot der installierten Module machen
Öffne die aktuell installierte Version von BCS und gehe über das Menü ins Einstellungsfenster (Datei –> Einstellungen).
Klappe alle Punkte auf der linken Seite auf und mache einen Screenshot, z.B. mit dem in Windows integrierten „Snipping Tool“, von den dort angezeigten, aktuell installierten Modulen.
Diesen benötigst du später, während der Installation des Updates.
2. OpenJDK-Version prüfen
Überprüfe in der Windows-Systemsteuerung unter Programme und Features die Version deiner installierten OpenJDK-Version.
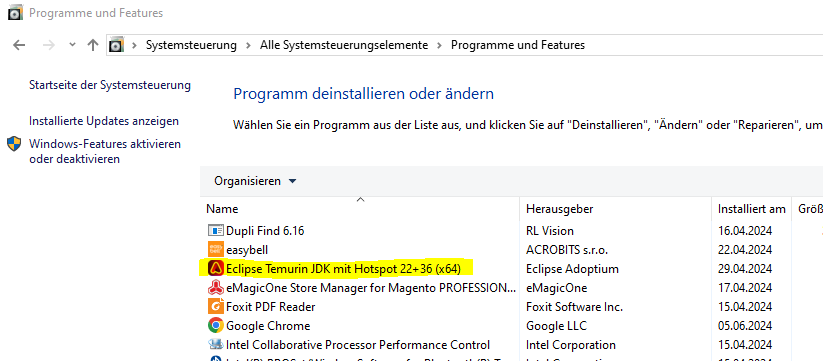
Finde den Eintrag: Eclipse Temurin JDK mit Hotspot …
Für aktuelle BCS-Versionen (Stand 2024) benötigst du mindestens Version 21.
Lade dir ggf. über unsere Website eine aktuelle Version herunter:
https://www.barcodeshipping.de/java-installation/
Deinstalliere die ältere Version und starte danach die Installation der heruntergeladenen Datei.
Beachten beim installieren, das du die folgende Optionen aktivieren!
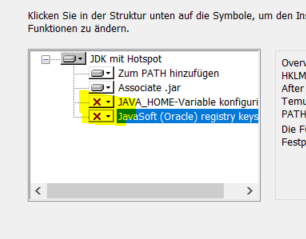
3. BarcodeShipping sichern
Bevor du das Update ausrollst, solltest du zwei Sicherungen von BarcodeShipping erstellen:
- Arbeitsverzeichnis (Config) sichern: Öffne über das BarcodeShipping-Menü unter „Hilfe“ das Arbeitsverzeichnis oder finde den Ordner im Windows-Explorer: C:\Users\User\.barcodeshipping
- Zippe den Ordner.barcodeshipping.
- Benenne den gezippten Ordner am besten mit Datum oder Versionsnummer um, z.B. `.barcodeshipping_2024_06_08.zip`.
- Der originale Ordner soll bestehen bleiben, da dort deine BCS-Konfiguration hinterlegt ist.
- BCS-Programmordner sichern, Standardmäßig findest du diesen unter C:\Program Files\YBM\BarcodeShipping.
- Benenne den dort enthaltenen Ordner BarcodeShipping um, z.B. ebenfalls mit Datum: BarcodeShipping_2024_06_08.
4. Installation
- Starte nun die neue Installationsdatei.
- Wähle denselben Installationspfad für den Programmordner, den du auch bisher verwendet hast.Nutze den Screenshot vom Anfang, um die richtigen Module zur Installation auszuwählen, und lasse den Installer durchlaufen.
- Starte BarcodeShipping – fertig!
5. Update mit zentraler Datenbank
Wie stellst du fest, ob eine zentrale Datenbank im Einsatz ist?
Im Arbeitsverzeichnis von BCS liegt im Ordner „config“ eine Datei namens database.conf.
Wenn diese Datei vorhanden ist, greift BCS nicht mehr auf die lokale Datenbank zu, sondern nutzt eine zentrale. Du kannst die Datei „database.conf“ mit einem Texteditor öffnen, um Pfad und Zugangsdaten zur zentralen Datenbank einzusehen.
Worauf solltest du bei Updates von BCS achten?
Bei größeren Versionssprüngen kann sich die Struktur der zentralen Datenbank ändern. Daher solltest du:
- BCS an allen Arbeitsstationen abschalten.
- Eine Sicherung der zentralen Datenbank erstellen (z. B. mit PG-Admin oder DBeaver).
- Zunächst nur einen Rechner mit dem Update versehen.
- Nach erfolgreichen Tests kannst du das frisch installierte BarcodeShipping auf alle anderen Rechner klonen.
Wenn BarcodeShipping nach dem Update nicht startet:
https://ybm.support/barcodeshipping-startet-nicht/