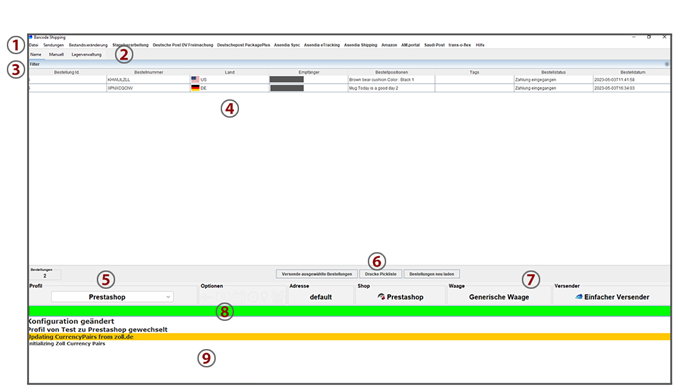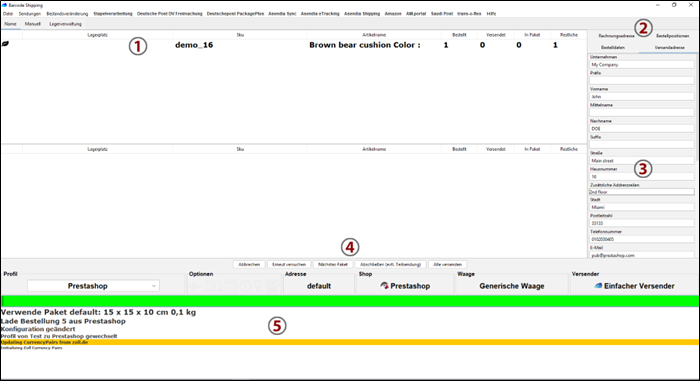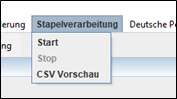- Mouse Mode – ermöglicht dir, die vom Shop übertragenen Daten zu überprüfen.
- Direktes Versenden aus dem Hauptfenster – Versand ohne vorherige Datenkontrolle.
- Barcodes scannen – zur schnellen Verarbeitung per Barcode-Scan.
- Manuell – für die manuelle Eingabe und Verarbeitung von Bestellungen.
- Vollautomatisiert – die gesamte Verarbeitung erfolgt automatisch ohne Eingriff.
- Lagerverwaltung / Wareneingang – Integration von Lagerprozessen für Ein- und Ausgang.
- Stapelverarbeitung – Bestellungen können per CSV-, XML- oder JSON-Dateien gesammelt und verarbeitet werden.
-
Das BCS Menü 1
Die Anzeige ist abhängig von deinen installierten Modulen und kann dementsprechend variieren.
Auf das Menü gehen wir gesondert ein. -
Ansichts-Tabs 2
Dir stehen 3 Tabs zur Verfügung, um die Anzeige des Hauptfensters zu ändern:
Name = Hauptfenster
Manuell = Fenster für das Erstellen manueller Sendungen (ohne Bestellung)
Lagerverwaltung = siehe unten Punkt 6 -
Filterfunktion 3
In der blauen Leiste findest du eine integrierte Filterfunktion. Ein Klick darauf öffnet ein Menü, in dem du die Bestellansicht (unter vier Bestellungen) nach verschiedenen Kriterien filtern kannst.
-
Bestellübersicht 4
Hier werden deine versandbereiten Bestellungen angezeigt, basierend auf der von dir vorgenommenen Konfiguration.
-
Profilauswahl 5
Hier kannst du per Mausklick manuell auswählen. Eine automatische Profilauswahl kann über ein Skript erfolgen – dazu demnächst an anderer Stelle mehr.
-
Steuerung / Button 6
Durch das Aktivieren des „Mouse Modes“ werden die Buttons sichtbar. Je nach geöffnetem Fenster können die Buttons und ihre Funktionen variieren.
-
Infos 7
Informationen zur aktuellen Konfiguration des ausgewählten Profils.
-
Eingabefeld 8
Eingabefeld zur Nutzung verschiedener Funktionen.
-
Info-Anzeige 8
Anzeige von Informationen zum aktuellen Ablauf in BCS, die auch zur Fehleranzeige dient.
1. Bedienung im MOUSE MODE
-
Produkte - Auflistung 1
Ansicht der in der Bestellung enthaltenen Produkte.
Hast du mehrere Produkte in einer Sendung, werden diese untereinander angezeigt. -
Tabs - Details der Bestellung 2
Auswahltabs für die Bereiche der in der Bestellung enthaltenen, vom Shop übertragenen Daten. Der mit der blauen Linie markierte Tab ist die aktuell aktive Auswahl.
Versandadresse: Alle Daten zum Empfänger der Bestellung.
Bestellpositionen: Damit hier (unter 3) die Daten erscheinen, markiere bitte die entsprechende Position mit einem Klick auf das Blatt (ganz links unter Punkt 1).
Bestelldaten: Allgemeine Daten zu der Bestellung.
Rechnungsadresse: Alle Daten zum Rechnungsempfänger. -
Anzeige der Daten 3
Anzeige der Daten, die (unter 2) ausgewählt wurden. Hier kannst du Änderungen vornehmen, falls nötig.
-
Steuerung / Button 4
Hier siehst du die für diese Ansicht zur Verfügung stehenden Funktionen/Buttons.
-
Protokoll / Log 5
Ansicht des Protokolls – was gerade in BCS passiert.
Arbeitsweise beim Mouse Mode:
- Profil im Hauptfenster auswählen
- Doppelklick im Hauptfenster auf eine Bestellung, um diese zu öffnen.
- Daten kontrollieren
- Auf „Alle versenden“ klicken
- Label wird gedruckt
- Klicke in der Bestelldetailansicht doppelt auf die Positionen, die in das erste Paket verpackt werden sollen. Diese Positionen (Artikel) wandern nun aus der oberen Fensterhälfte in die untere.
- Klicke nun auf den Button „Nächstes Paket“.
- Im nächsten Schritt klickst du doppelt auf die restlichen Positionen, damit diese wieder nach unten wandern.
- Klicke abschließend auf „Alle Versenden“.
2. DIREKTES VERSENDEN
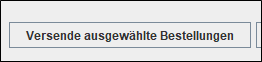
Sind in deinen Bestellungen alle Daten korrekt, werden die Versandlabel direkt ausgedruckt.
3. BARCODES SCANNEN
Beim Versenden mit Barcodes müssen einige Voraussetzungen geschaffen werden. Am einfachsten sind zum Beispiel Ausdrucke aus deinem Shopsystem (Picklisten oder Lieferscheine), die die Bestellnummer(n) und Artikelnummer(n) mit Barcodes enthalten.
Weitere Informationen zu Barcodes.
Eine spezielle Konfiguration benötigt BCS zum Scannen nicht.
Tipps zum Einrichten kannst du jedoch dennoch über unseren Support erfragen.
- Stelle sicher, dass der Cursor im grünen Eingabefeld im Hauptfenster blinkt.
- Scanne die Bestellnummer, und die Bestellung öffnet sich.
- Scanne nun den Befehl finalize oder shipall. (Die Barcodes stehen auf unserer Webseite zum Download.)
- Das Label wird gedruckt.
- Stelle sicher, dass der Cursor im grünen Eingabefeld im Hauptfenster blinkt.
- Scanne die Bestellnummer, und die Bestellung öffnet sich.
- Scanne die zu versendenden Artikelnummern (SKUs). Wenn eine SKU 5x bestellt wird, scanne die SKU 5x hintereinander, bzw. die benötigte Anzahl.
- Scanne nun den Befehl NEXTPARCEL.
- Scanne die Artikel für das zweite Paket.
- Scanne den Befehl NEXTPARCEL, wenn du weitere Pakete benötigst. Usw.
- Scanne finalize, wenn du die Anzahl der Pakete erreicht hast und alles versendet werden soll.
- Die benötigten Labels werden gedruckt.
4. MANUELLE SENDUNGEN
Hier findest du die Beschreibung und Tipps zu den manuellen Sendungen.
5. Vollautomatisiertes Versenden
6. Wareneingang und BarcodeShipping / Lagerverwaltung
- Wenn deine Produkte noch keinen Barcode haben, bietet das Stock Tool die Möglichkeit, Labels auszudrucken.
- Die gemeinsame Anwendung mit der Picklist-Funktion ermöglicht dir zusätzlich die Anzeige des Lagerplatzes der Artikel.
Wie funktioniert das Stock Tool?
- Zuerst legst du die Artikelanzahl fest – entweder durch eine manuelle Eingabe oder durch einen Barcodescan. Du hast auch die Möglichkeit, einen negativen Warenmengenwert einzugeben, um eine Warenausgabe zu protokollieren. Der Standardwert in diesem Feld ist 1.
- Als nächstes wählst du den entsprechenden Artikel aus. Auch hier kannst du entweder den Barcode einscannen oder den Artikel aus einer Liste auswählen. Die Produktdaten werden vollautomatisch in BarcodeShipping mit deinem Shopsystem abgeglichen. Somit kannst du in der BarcodeShipping-Produktdatenbank nach allen Artikeln aus deinem Shop auswählen.
- Nach Bestätigung deiner Eingaben ist der Lagerbestand geändert. Anschließend kannst du per Ausgabe den alten und den neuen Lagerbestand sowie den Lagerstandort einsehen.