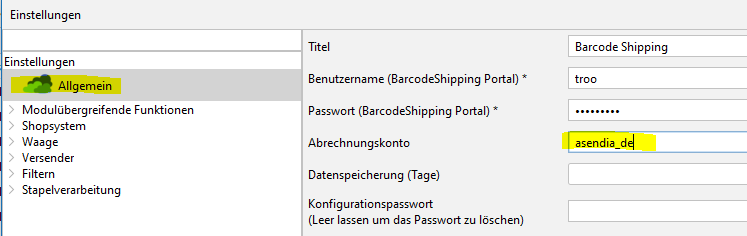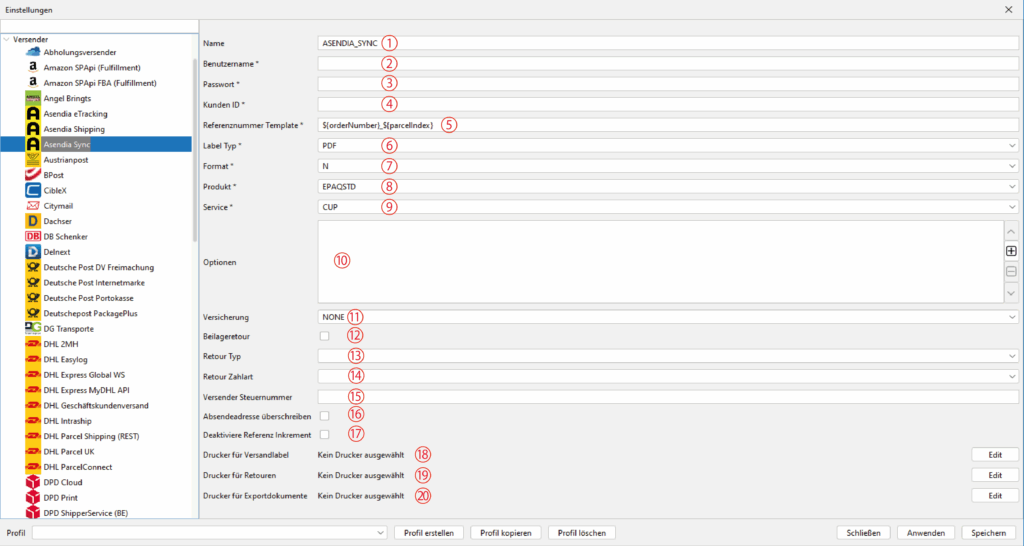Verbinde dein aktuelles Profil mit deinem gewünschten Versender auf dem Reiter „Allgemein“ unter dem Punkt „Standard Versender“. Danach wählst Du im BCS-Menü das entsprechend Modul aus unserer Versenderliste.
Asendia Sync:
Wenn Du Asendia-Kunde bist oder wirst und die Asendia Sync-Schnittstelle verwenden sollst, nutzt Du dieses Modul. Die Zuweisung der korrekten Asendia-Schnittstelle erhältst Du / erhalten wir von Asendia direkt.
Zugangsdaten erhalten in der Regel wir direkt von Asendia und setzen uns mit Dir für einen Einrichtungstermin in Verbindung.
Wichtiger Hinweis:
Seit Januar 2025 benötigen wir für interne Abrechnungszwecke eine weitere Konfiguration in BarcodeShipping für unsere Asendia-Kunden.
Da du Asendia-Kunde bist, wirst du von uns zwar keine Rechnung erhalten, aber damit wir wissen, mit welchem Asendia-Standort wir abrechnen dürfen, müssen folgende Information in jedem Asendia-Profil innerhalb von BarcodeShipping eingetragen werden.
Öffne das BarcodeShipping-Einstellungsfenster und navigiere zu dem Reiter Allgemein und finde den Punkt Abrechnungskonto.
Hier entsprechend für jedes Asendia-Profil das korrekte Abrechnungskonto eintragen. Die korrekten Einträge erhälst du über unseren Support.
Mögliche Einträge müssen lauten:
asendia_de
asendia_ch
asendia_at
Asendia Sync-Modul konfigurieren:
(Stand: 15.04.2025 – Version 1929)
-
Name 1
Vergib hier einen Namen für dieses Modul.
-
Benutzername 2
Gib hier deinen Benutzernamen ein.
-
Passwort 3
Gib hier dein Passwort ein.
-
Kunden ID 4
Gib hier deine Kunden ID ein.
-
Referenznummer Template 5
Konfiguriere hier mit den gewünschten Variablen.
-
Label Typ 6
Zur Zeit nur PDF möglich
-
Format 7
Wähle hier das gewünschte Format für dieses Profil aus. Sind mehrere Formate mit Asendia vereinbart, müssen mehrere Profile angelegt werden. Eine automatische Profilsteuerung kann dann mit den Asendia-Standard-Scripten umgesetzt werden. Hierzu bitte unseren Support ansprechen.
-
Produkt 8
Wähle das mit Asendia vereinbarte Produkt (Service) aus.
-
Services 9
Wähle einen Zusatz-Service aus.
-
Erweiterte Services 10
Wähle mit dem "Hinzufügen-Button" (+) deine zusätzlichen Services aus. Eine Mehrfachauswahl ist durch wiederholtes hinzufügen möglich. Um einen Service zu löschen, markiere ihn in der Liste und klicken dann auf den "Löschen-Button" (-).
-
Versicherung 11
Wähle hier einen Versicherungstyp aus, sofern mit Asendia vereinbart.
-
Beilageretoure 12
Aktiviere diese Checkbox, wenn Du mit dem Versandlabel ein Retourelabel direkt mit anfordern und ausdrucken möchtest.
-
Retour Typ 13
Zur Zeit nur EPAQRETDOM möglich. Muss nur ausgewählt werden, wenn die Checkbox "Beilageretoure" unter "12" aktiviert ist.
-
Retour Zahlart 14
Wähle hier deine Zahlart aus. Muss nur ausgewählt werden, wenn die Checkbox "Beilageretoure" unter "12" aktiviert ist.
-
Versender-Steuernummer 15
Kann in den meisten Fällen leer bleiben. Diese Nummer ist normalerweise direkt bei Asendia hinterlegt.
-
Absenderadresse überschreiben 16
-
Deaktiviere Referenz Inkrement 17
-
Drucker für Versandlabel 18
Konfiguriere hier, über den Button "Edit", deinen Labeldrucker.
-
Drucker für Retouren 19
Konfiguriere hier, über den Button "Edit", deinen Drucker für Retourelabel, sofern diese angefordert werden.
-
Drucker für Exportdokumente 20
Konfiguriere hier, über den Button "Edit", deinen DIN A4-Drucker.
TIPP:
Einzelheiten und Tipps zur Druckerkonfiguration finden Sie auch im Abschnitt:
Labeldrucker konfigurieren