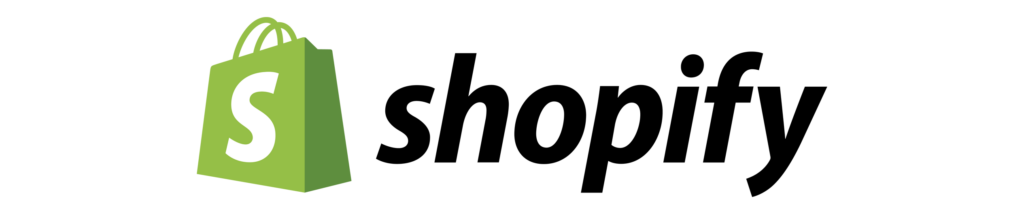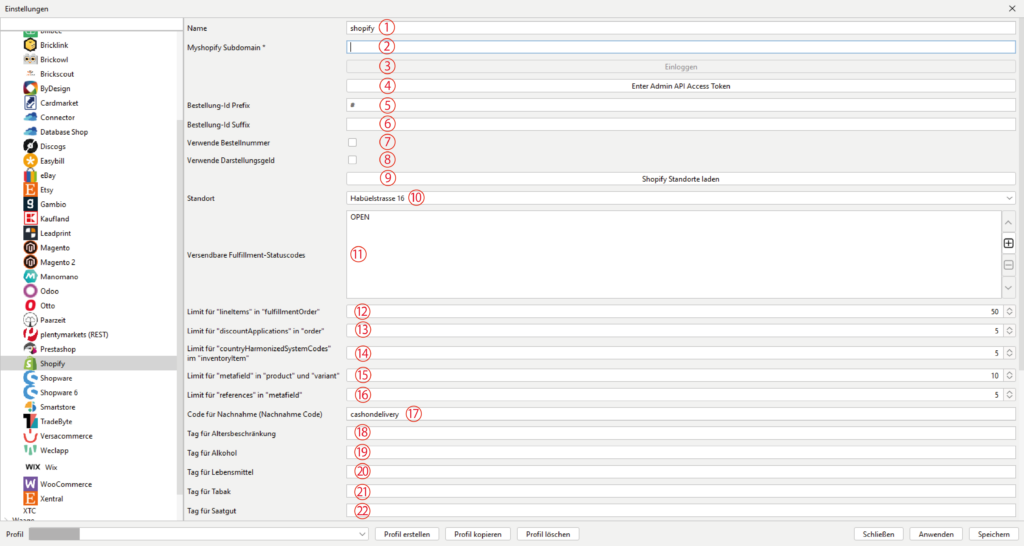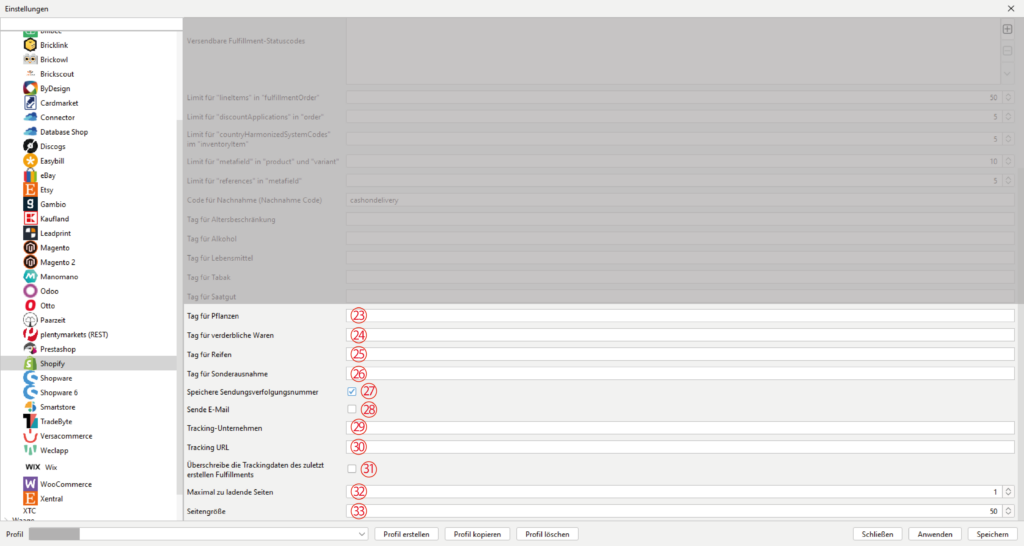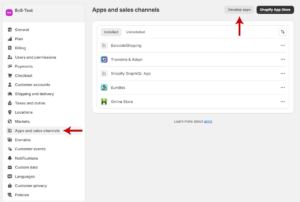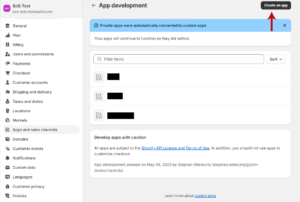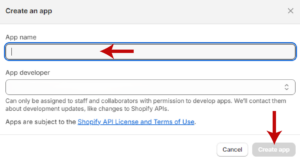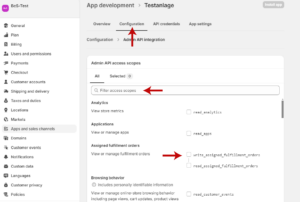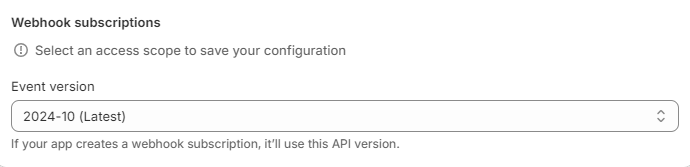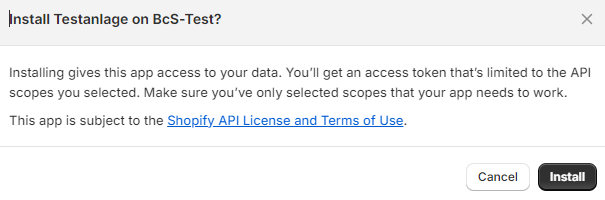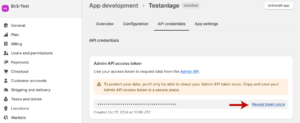Verbinde dein aktuelles Profil mit dem gewünschten Shop auf dem Reiter „Allgemein“ unter dem Punkt „Standard Shop“. Danach wählst du im BCS das entsprechende Modul aus unserer Shopliste für weitere Konfigurationen.
Shopify:
Shopify ermöglicht die Erstellung einer individuellen Website, eines Blogs sowie eines Onlinestores. Das System bündelt all deine Produkte aus verschiedenen Verkaufskanälen, wie Amazon oder Pinterest, in einer zentralen Schnittstelle. Wähle aus über 100 verschiedenen, professionellen responsive Themes aus, die auch ohne Design-Kenntnisse deinen Vorstellungen angepasst werden können.
Shopify vorbereiten
Shopify-App einrichten und Token erzeugen:
Richte zunächst in deinem Shopify-Backend eine App ein.
Eine ausführlichen Anleitung dazu findest ganz unten auf dieser Seite.
Wichtige Hinweise zu Shopify
Shopify-Plan:
Shopify-Basic-Plan reicht nicht aus. Personenbezogene Daten wie Adressen werden erst ab dem nächsthöheren Shopify-Plan über die API ausgegeben. Dies bitte bei deiner Shopify-Buchung beachten.
Shopify-Standorte:
Damit in BarcodeShipping deine Bestellungen/Fulfillments korrekt geladen werden können, müssen in den Bestellungen enthaltene Artikel EINEM Shopify-Standort zugeordnet sein. Ist das nicht der Fall, können Bestellungen nicht geladen werden.
Du kannst trotzdem mit verschiedenen Standorten arbeiten und dazu unsere Profilsteuerung nutzen.
Es können aber keine Bestellungen geladen werden, in denen Artikel aus verschiedenen Standorten enthalten sind!
Hinweis:
Damit das Shopify-Modul in BarcodeShipping funktioniert, muss dieses für dich in unserem Portal (kostenfrei) frei geschaltet werden. Wende dich dazu gerne an unseren Support!
Konfiguration Part 1:
(Stand: 06.06.2025 – Version 1996)
-
Name 1
Vergib hier einen Namen für dieses Modul.
-
MyShopify Subdomain 2
Gib hier die Subdomain deiner MyShopify-URL ein. Dies ist meist der Shopname in der Adresse, vor dem .myshopify.com-Teil.
Beispiel: Lautet deine Adresse meinshop.myshopify.com, so trägst du hier nur meinshop ein.
Wenn du dich nicht sicher bist, wie deine Domain richtig lautet, so kannst du diese im Shopify-Backend unter Domains aufrufen. -
Einloggen (Button) 3
Nachdem du unter Punkt 2 die Subdomain eingetragen hast und das Shopify-Modul in unserem Portal frei geschaltet wurde, solltest du dich mit diesem Button einloggen können.
Achtung: Eine weitere Voraussetzung für das automatischen Einloggen ist das vorhanden sein einer korrekt konfigurierten API-App in Shopify. Eine Anleitung dazu findest du weiter unten ... -
Enter Admin-API Access Token 4
Trage hier den Einmal-Token aus deinem Shop ein.
Klicke dazu auf den Button. In einem weiteren Fenster kannst du den Token einfügen.
Eine Anleitung zur Erstellung einer App in Shopify und wie deinen Token generierst, findest du weiter unten auf dieser Seite. -
BestellungsID Prefix 5
-
BestellungsID Suffix 6
-
Verwende Bestellnummer 7
Aktiviere diese Checkbox, wenn du zum Öffnen der Bestellungen die Bestellnummer anstelle der Bestell-ID verwenden möchtest.
-
Verwende Darstellungsgeld 8
Aktiviere diese Checkbox, wenn du die Werte der Währung übertragen möchtest, in der der Kunde in deinem Shop bezahlt hat, sofern der Kunde eine Auswahlmöglichkeit hat. Hast du z.B einen deutschen Shop in dem die Standardwährung EUR ist, aber z.B. Kunden aus den U.S.A. die Möglichkeit haben in U.S-Dollar zu bezahlen, sollte hier der Haken gesetzt werden, da dies wichtig für Zollabwicklungen ist. Ist diese Checkbox deaktiviert, wird immer die Shopstandardwährung übertragen.
-
Shopify Standorte laden (Button) 9
Klicke auf diesen Button, um die Standorte zu laden, die in deinem Shopify-Shop angelegt sind. Dazu müssen die Zugangsdaten oben angelegt sein.
-
Standort 10
Wähle hier den Shop-Standort aus. Ist dieses Feld leer, musst du bitte oben deine Zugangsdaten eingeben und klickst anschließend auf den Button "Shopify Standorte laden".
-
Versandbare Fulfillment-Statuscodes 11
Füge über den "+"-Button den/die Fulfillmentstatus für versendbare Bestellungen hinzu.
Standardwerte = null und unshipped
shipped: Zeige Bestellungen, die (vollständig) versendet wurden.
partial: Zeige Bestellungen, die teilweise versendet wurden.
unshipped oder unfulfilled: Zeige Bestellungen, die noch nicht versendet wurden.
any: Zeige Bestellungen jedes Fulfillment-Status. (Standardwert bei Shopify)
-
Limit für line.items in fulfillmentOrder 12
-
Limit für discountApplications in order 13
-
Limit für coubtryHarmonizedSystemCodes in inventoryItem 14
-
Limit für metafield in product und variant 15
-
Limit für references in metafield 16
-
Code für Nachnahme 17
Trage hier den Code aus Shopify für Nachnahme-Sendungen ein.
-
Tag für Altersbeschränkung 18
Trage hier den Namen des entsprechenden Tags aus Shopify ein, zur Übertragung an den Versender.
-
Tag für Alkohol 19
Trage hier den Namen des entsprechenden Tags aus Shopify ein, zur Übertragung an den Versender.
-
Tag für Lebensmittel 20
Trage hier den Namen des entsprechenden Tags aus Shopify ein, zur Übertragung an den Versender.
-
Tag für Tabak 21
Trage hier den Namen des entsprechenden Tags aus Shopify ein, zur Übertragung an den Versender.
-
Tag für Saatgut 22
Trage hier den Namen des entsprechenden Tags aus Shopify ein, zur Übertragung an den Versender.
-
Tag für Pflanzen 23
Trage hier den Namen des entsprechenden Tags aus Shopify ein, zur Übertragung an den Versender.
-
Tag für verderbliche Waren 24
Trage hier den Namen des entsprechenden Tags aus Shopify ein, zur Übertragung an den Versender.
-
Tag für Reifen 25
Trage hier den Namen des entsprechenden Tags aus Shopify ein, zur Übertragung an den Versender.
-
Tag für Sonderausnahme 26
Trage hier den Namen des entsprechenden Tags aus Shopify ein, zur Übertragung an den Versender.
-
Speichere Sendungsverfolgungsnummer 27
Aktiviere diese Checkbox, wenn die Sendungsverfolgungsnummer an Shopify übergeben werden soll.
-
Sende Email 28
Aktiviere diese Checkbox, wenn Shopify eine Versandbenachrichtigung an den Kunden/Empfänger senden soll. Das Versenden der Email muss im Shopsystem entsprechend konfiguriert sein.
-
Tracking Unternehmen 29
Trage hier den Namen deines Versenders ein, möglichst so, wie er in Shopify angelegt ist, z.B. DHL, DHL Express oder DPD.
-
Tracking URL 30
Trage hier die Tracking-URL deines Versenders ein. Hilfestellung kann Dir hier auch unser Support geben.
-
Überschreibe die Trackingdaten des zuletzt erstellten Fulfillments 31
Aktiviere diese Checkbox, wenn bereits erstellte Fulfillments überschrieben werden sollen, für den Fall, das z.B. eine Bestellung mehrmals ausgeführt wird. Die zuletzt erhaltene Trackingnummer wird in Shopify sichtbar sein.
-
Maximal zu ladende Seiten 32
Gib die Anzahl der (Shopify-)Seiten an, die maximal in BarcodeShipping geladen werden.sollen.
-
Seitengröße 33
Trage hier die Anzahl der Bestellungen ein, die pro (Shopify-)Seite geladen werden sollen.
Noch nicht im Screenshot aber in aktuellen Versionen konfigurierbar:
-
Umgekehrte Reihenfolge der Bestellungen 34
Aktiviere diese Checkbox, wenn du die umgekehrte Reihenfolge deiner Bestellungen aus Shopify in der Preview von BarcodeShipping bevorzugst.
-
Stichtag 35
Hier kannst du konfigurieren, ab welchem festen Datum deine Bestellungen angezeigt werden sollen, um z.B. die Preview deiner Bestellungen aufzuräumen oder übersichtlicher zu machen.
Bei dem Datum handelt es sich um das "zuletzt geändert Datum" deiner Bestellungen, NICHT das ursprüngliche Erstellungsdatum.
Klicke dazu ganz rechts auf den Button mit den drei Punkten. In dem sich öffnenden Kalender kannst du deinen gewünschten Stichtag per Mausklick auswählen. -
Stichtag Offset in Tagen 36
Mit dieser Einstellung kannst du deine Preview der Bestellungen dynamisch konfigurieren.
Trage z.B. 14 Tage ein, dann bekommst du die Bestellungen der letzten 14 Tage, ausgehend vom aktuellen Tag, an dem du BCS bedienst, angezeigt.
Eine App in Shopify anlegen
Damit du in BarcodeShipping deine Shopify-Bestellungen verarbeiten kannst, musst du in deinem Shopify-Backend eine s.g. App anlegen.
Melde dich dazu mit einem Benutzer mit Admin-Rechten an.
(Je nach Shopify-Version und Sprache des Backends können unsere folgenden Screenshots von deiner Shopify-Ansicht abweichen)
Navigiere zunächst im linken Menü zu dem Punkt Apps.
Klicke dann oben rechts auf Develop apps (App erstellen).
Im nun folgenden Fenster klickst du, ebenfalls oben rechts, auf Create an app (App anlegen)
Es öffnet sich ein weiteres Fenster, in dem du einen Namen für die neue App verbgeben musst. Danach klicke auf Create app (App anlegen).
App developer sollte mit deinem Anmeldenamen ausgefüllt sein.
Im nun folgenden Fenster klickst du auf Configuration.
Hier musst du nun die Rechtevergabe für BarcodeShipping wie folgt einstellen.
Aktivieren Sie folgende Checkboxen:
„read_merchant_managed_fulfillment_orders“,
„write_merchant_managed_fulfillment_orders“,
„read_assigned_fulfillment_orders“,
„write_assigned_fulfillment_orders“,
„read_third_party_fulfillment_orders“,
„write_third_party_fulfillment_orders“,
„read_inventory“,
„write_inventory“,
„read_orders“,
„write_orders“,
„read_products“,
„read_shipping“,
„write_fulfillments“,
„read_fulfillments“,
„read_locations“
„write_custom_fulfillment_services“,
„read_custom_fulfillment_services“,
„read_customers“,
„read_
„read_
Nutze die Filterfunktion (siehe Screenshot).
Durch Eingabe entsprechender Suchwörter vereinfachst du die Suche erheblich.
Wenn alle Rechte vergeben sind, scrolle nach ganz unten auf der Seite und stelle die API-Version ein. Verwende hier die Version mit dem Hinweis Latest (Neueste) im Namen.
Scrolle dann nach ganz oben und klicke oben rechts auf Install app (App installieren).
Im folgenden Fenster musst du die Installation der App bestätigen,
indem du einmal auf Install (Installieren) klicken.
Im Hauptfenster klickst du nun auf den Reiter API Credentials und bekommst dort den s.g.
Einmal-Token.
Diesen Token kannst du über den Link (rechts daneben) einblenden lassen.
Kopiere dir den Token und speichere diesen am besten sicher weg, falls dieser später nochmal benötigt wird. In Shopify kannst du diesen Token nur diese eine Mal anzeigen lassen.
Den eben kopierten Token musst du nun in BarcodeShipping einfügen
(siehe auch Konfiguration weiter oben).
Navigiere in BarcodeShipping in das Shopify-Modul und klicke auf den Button
Enter Admin API Access Token.
Es öffnet sich ein weiteres Fenster, in dem du den Token hinein kopieren kannst.
Anschließend noch speichern …. Fertig!
Werden deine Bestellungen noch nicht angezeigt, müssen weitere Konfigurationen (siehe weiter oben) in BarcodeShipping vorgenommen werden.