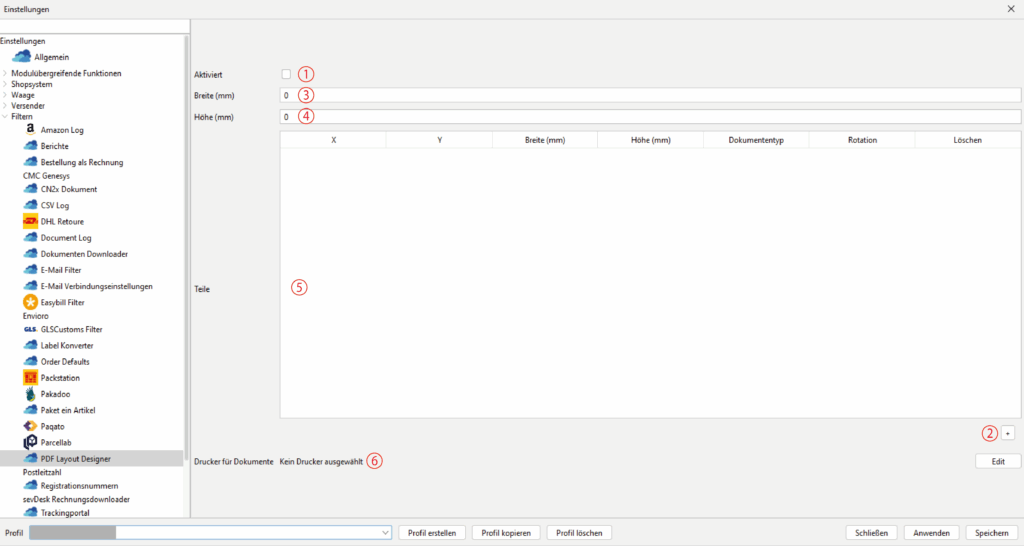Mit dem Filter PDF Layout Designer kannst du mehrere Dokumente EINER Sendung auf z.B. eine DIN A4-Seite zusammen ausdrucken.
Beispiel:
Erhältst du bspw. Versand- und Retourenlabel für jede deiner Sendungen und möchtest diese auf einer DIN A4-Seite gemeinsam ausdrucken, so konfigurierst du unter Teile zwei Druckbereiche und weist den entsprechenden Dokumententyp aus der Liste dem jeweiligen Druckbereich zu.
Vorteilhaft, wenn du z.B. bereits untereilte DIN A4-Aufkleber verwendest.
HINWEIS:
Der Filter funktioniert nur mit Dokumenten aus EINER Sendung. Versandaufkleber aus verschiedenen Sendungen können hiermit NICHT ausgedruckt werden.
-
Aktiviert 1
Aktiviere diese Checkbox, wenn du diesen Filter für das unten ausgewählte Profil verwenden möchtest.
Jede Zeile steht für einen Druckbereich. -
Zeile / Druckbereich einfügen 2
Erstelle mit dem "+"-Button eine neue, zu konfigurierende Zeile im Feld "Teile".
-
Breite (mm) 3
Gib hier die Breite deines zu druckendes Endformats in Millimeter ein.
z.B. wird auf eine DIN A4-Seite gedruckt, gibst du 210 mm ein. -
Länge (mm) 4
Gib hier die Breite deines zu druckendes Endformats in Millimeter ein.
z.B. wird auf eine DIN A4-Seite gedruckt, gibst du 297 mm ein. -
Teile 5
Hier teilst du deine zu druckende Seite ein.
X, Y = Hier bestimmst du den Startpunkt deines Druckbereichs. Gib hier Werte in Millimeter ein. X = Waagerecht / Y = Senkrecht
Breite / Höhe (mm) = Gib hier die Größe deines Druckbereichs ein, z.B. für ein Label 100 x 150 mm.
Dokumententyp = Klicke aufd die Spalte und wähle hier den Dokumententyp für diesen Druckbereich ein, z.B. "FORWARDING_LABEL".
Rotation = Gib hier eine Rotation in Grad an, sofern du diesen Druckbereich drehen möchtest, z,B. um 90 Grad.
Löschen = Hiermit löscht du die Zeile / den Druckbereich. -
Drucker für Dokumente 6
Konfiguriere über den "Edit"-Button deinen Dokumentendrucker.
TIPPs:
Einzelheiten und Tipps zur Druckerkonfiguration findest du auch im Abschnitt:
Labeldrucker konfigurieren