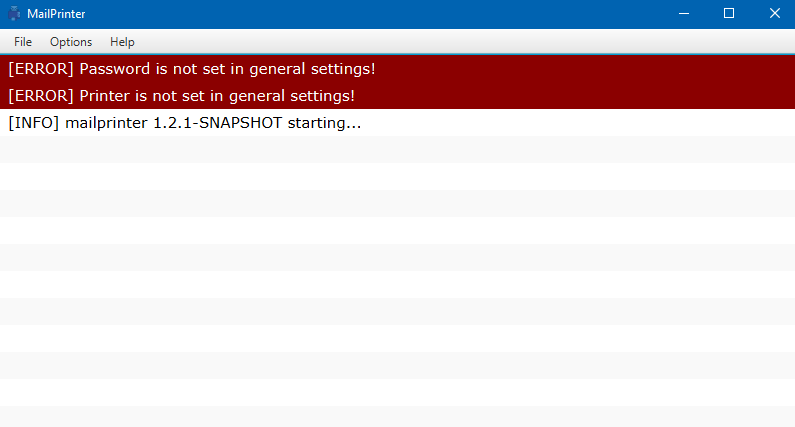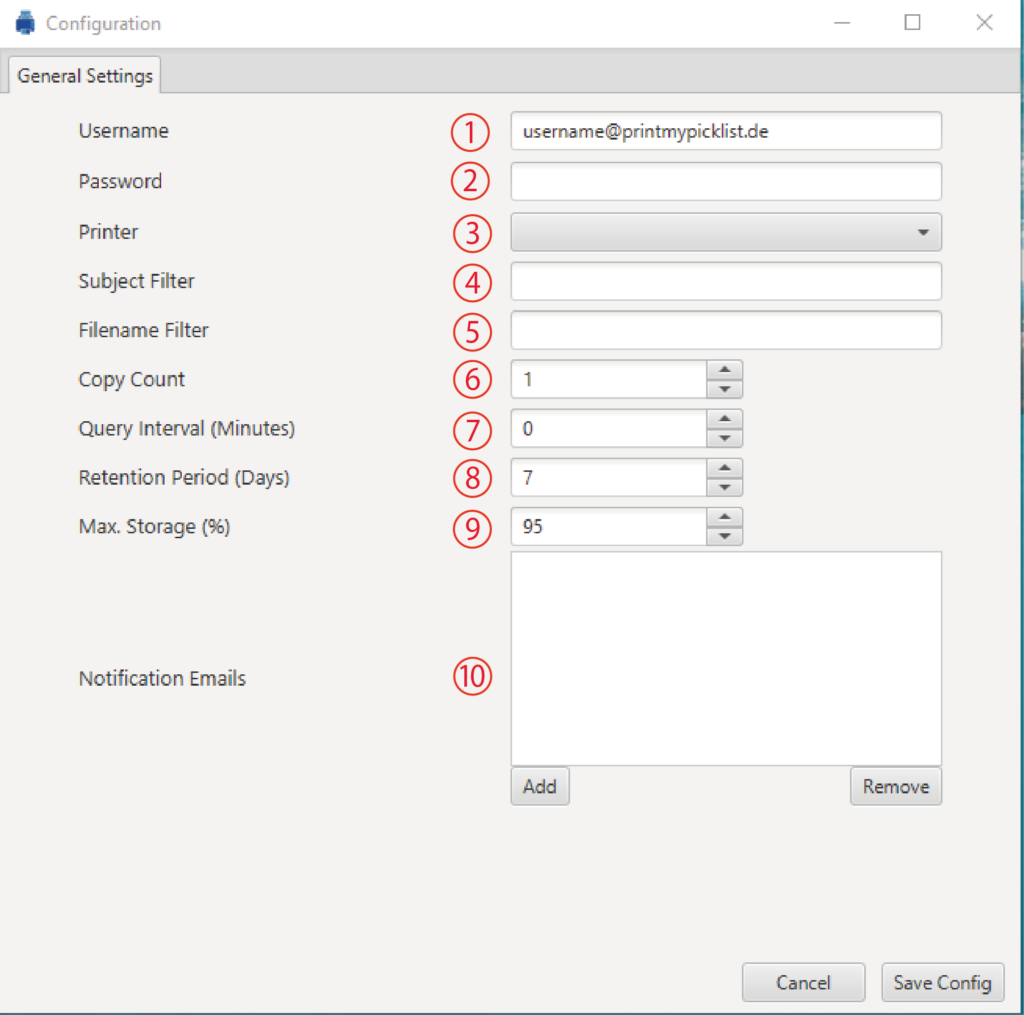Der Mailprinter ist ein praktisches Tool von den Machern von BarcodeShipping. Mit ihm kannst Du ganz einfach PDF-Anhänge aus E-Mails automatisch drucken lassen. Du wählst einfach das gewünschte IMAP-E-Mail-Postfach und den Drucker aus – alles Weitere erledigt das Tool für Dich.
Wir stellen Dir sogar kostenlos eine eigene E-Mail-Adresse zur Verfügung – inklusive Zugangsdaten und Webmailer, damit Du Dein Postfach jederzeit prüfen und konfigurieren kannst.
In einem von Dir festgelegten Intervall öffnet die Anwendung alle ungelesenen E-Mails im Posteingang und druckt automatisch die PDF-Anhänge. Danach werden die E-Mails in den Unterordner „Printed“ verschoben.
Damit Dein Postfach nicht überläuft und neue E-Mails blockiert werden, löscht das Tool automatisch alle E-Mails, die älter als eine bestimmte Anzahl von Tagen sind – diese Einstellung kannst Du flexibel anpassen.
So kannst Du zum Beispiel Rechnungen, Lieferscheine oder Picklisten automatisch ausdrucken lassen und direkt Deinen Paketen beilegen. Wenn Deine Rechnungen mit einem Barcode versehen sind, kannst Du den Ausdruck zusätzlich dafür nutzen, um Bestellungen ganz einfach per Scan aufzurufen und weiterzubearbeiten.
Die Anwendung ist komplett in Java entwickelt und läuft daher plattformunabhängig auf Mac, Windows oder Linux.
Wenn Du Interesse am Mailprinter hast, melde Dich gerne bei unserem Support oder direkt per E-Mail an info@barcodeshipping.de.
2. Mailprinter installieren
Du bekommst auf Anfrage gerne (und natürlich kostenlos) eine Datei von uns zur Verfügung gestellt – entweder direkt per Download oder auf Wunsch auch von unserem Support-Team auf Deinem BarcodeShipping-Rechner eingerichtet.
Dazu musst Du einfach nur einen Ordner auf Deinem Laufwerk anlegen und die Datei dort ablegen. Zum Starten des Programms klickst Du die Datei doppelt an – oder Du legst Dir eine Verknüpfung auf dem Desktop an, um den Mailprinter noch schneller aufrufen zu können.
Nach dem ersten Start öffnet sich das Mailprinter-Fenster:
Hier wird Dir im Live-Betrieb auch ein Log angezeigt, in der Du siehst, was gerade im Mailprinter passiert.
3. Mailprinter konfigurieren
Klicke im Mailprinter-Menü auf Optionen / Configurations.
Es öffnet sich anschließend das Konfigurationsfenster:
-
Username 1
Gebe hier den von unserem Support bereitgestellten Benutzernamen ein.
-
Password 2
Gebe hier das von unserem Support bereitgestellte Passwort ein.
-
Printer 3
Wähle hier Deinen Drucker aus. In der Auswahl erscheinen Deine im System installierten Drucker.
-
Subject Filter 4
Gebe hier einen Begriff ein, der in jeder Email in der Betreffzeile vorkommt, deren Anhang ausgedruckt werden soll, z.B. Rechnung oder Picklist. Voraussetzung zum Druck ist, das der Begriff in der Betreffzeile in der auszudruckenden Email vorkommt.
Das Feld kann frei gelassen werden, wenn Du die Betreffzeile nicht zum Filtern nutzen wollen. -
Filename Filter 5
Gebe den Namen der Datei an, die den Emails angehängt ist und ausgedruckt werden soll, z.B. Rechnung oder Picklist. Du kannst mit oder ohne der Dateiendung arbeiten.
Das Feld darf ebenfalls leer gelassen werden. -
Copy Count 6
Stelle hier die Anzahl der Kopien ein, die ausgedruckt werden sollen.
-
Query Interval (Minutes) 7
Stelle hier den Intervall in Minuten ein, in dem der Mailprinter das Postfach abfragen soll.
-
Retention Period (Days) 8
Stelle hier ein, wie lange die gedruckten Mails aufbewahrt werden sollen.
-
Max. Storage (%) 9
Konfiguriere hier den Speicherplatz, der für die zur Aufbewahrung gespeicherten Emails genutzt werden soll.
-
Notification Emails 10
Hier kannst Du eigene Emailadressen konfigurieren, die dann eine Email in Kopie erhalten