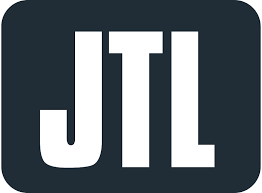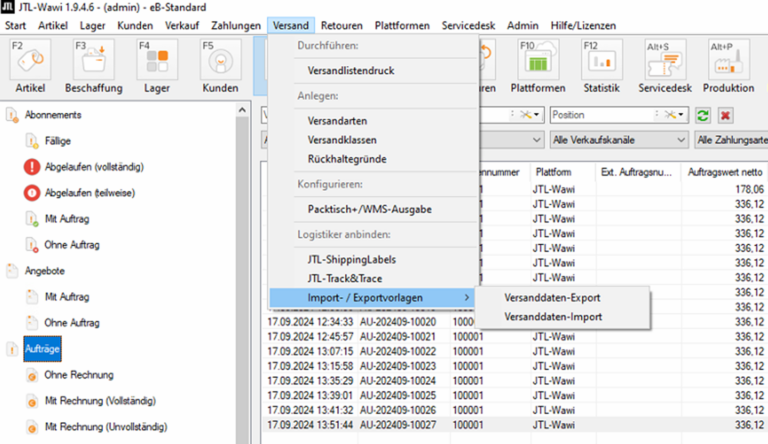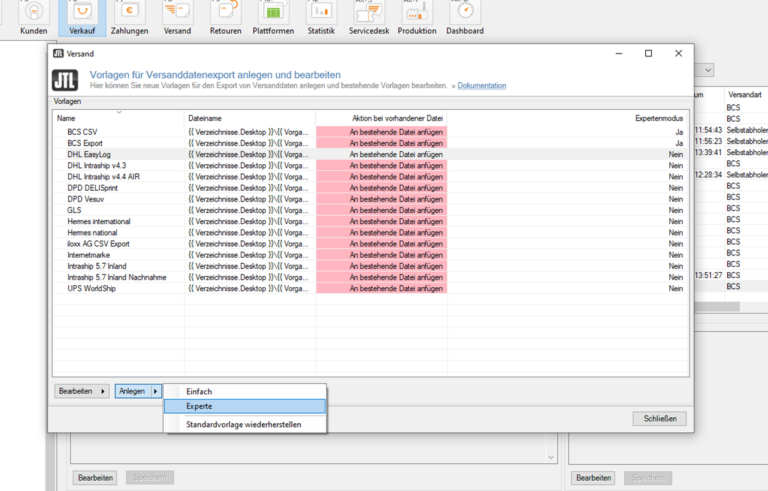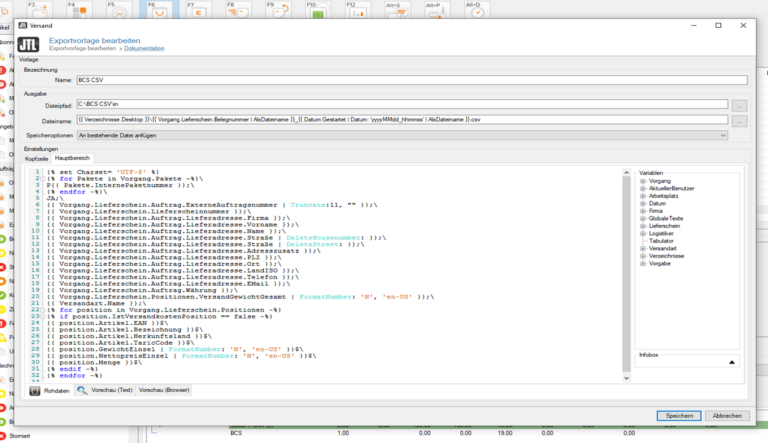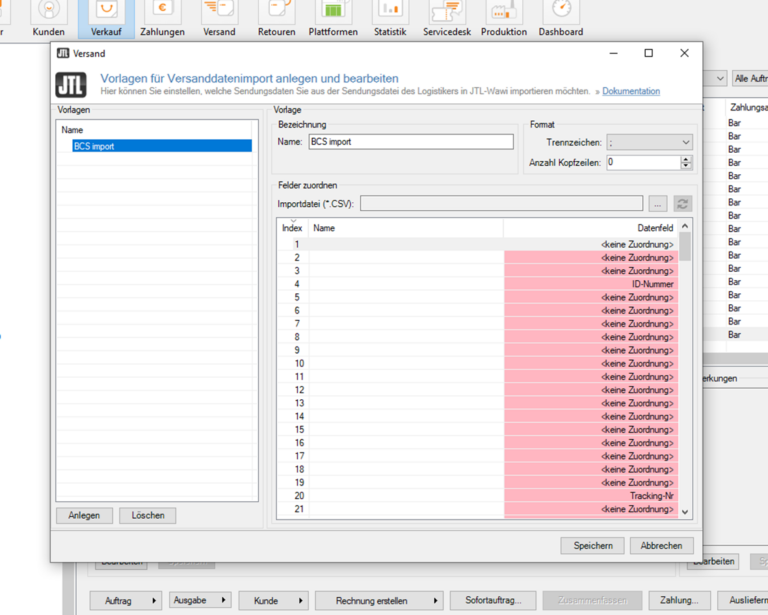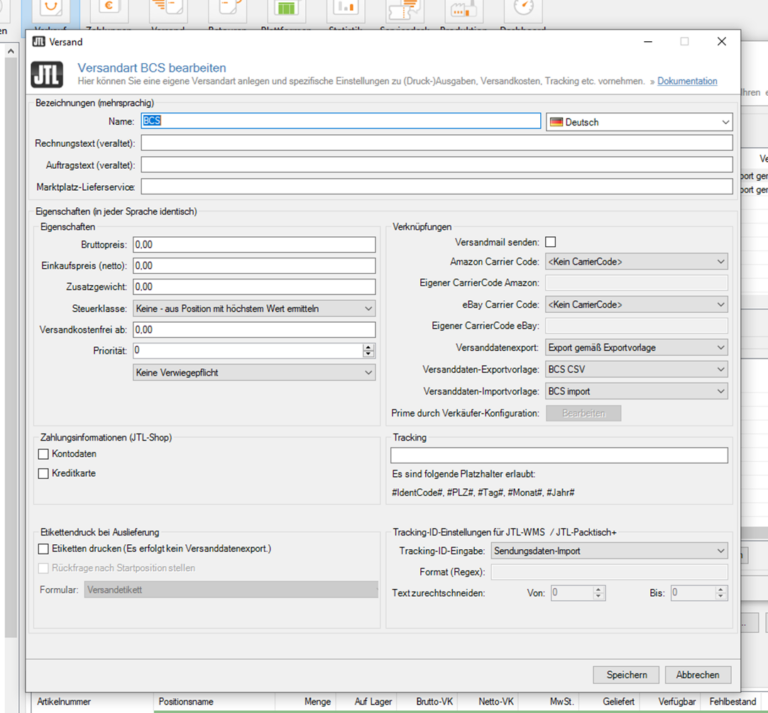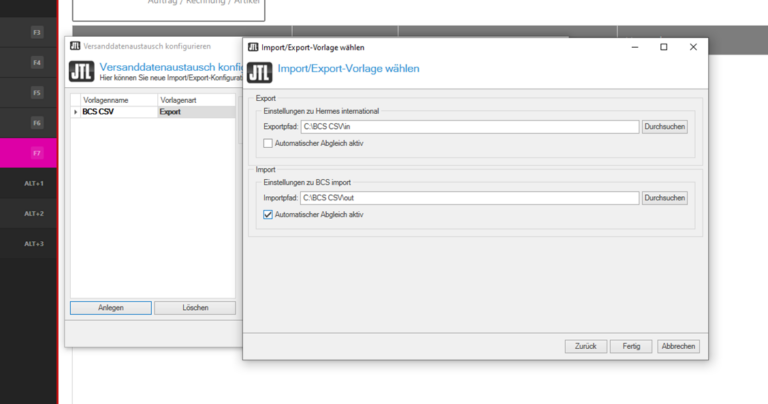You want to use BarcodeShipping in conjunction with JTL, but have several shipping stations in your logistics. You can use the JTL CSV import/export function so that BarcodeShipping ensures that the shipping label is printed at the station from which it was requested.
In the situation described, the database connection to JTL can no longer function for technical reasons. However, the database connection works very well if you only work with one woirking station.
The following description only works if you use the WMS module in JTL.
Preparations
Create a folder for the CSV export and import files that is located under a data carrier such as C:\ (or another data carrier that you always have access to).
First create a parent folder called “BCS CSV”, for example. Then create two further folders in this folder, which you name “in” and “out”.
Create export template in JTL
To create the export template, open the “JTL-Wawi” programme and navigate to “Shipping / Import / Export templates” at the top. There you first open the shipping data export.
In the following window you will see an overview of the export templates that have already been created. Now click on the small black arrow of the “Create” button at the bottom of the window and select “Expert”.
In the window that now opens, enter a meaningful name for the new template under “Name“.
Under “Output”, first enter the file path in which JTL should save the CSV file(s). Here you select the “in” folder described and prepared above.
In the next step, enter a few command lines for configuration under Settings / Header and Settings / Main area.
Download our template file:
(The file can be opened in any text editor).
Select and copy the line “Reference number;Returns label; ….” (for the header) into the clipboard with “Ctrl + C”. Paste it into the above window under Header and save.
Then copy the command lines for the main area from the template file and paste them into the above window under the Main area tab and save.
Create import template in JTL
To create the import template, open the “JTL-Wawi” programme and navigate to “Shipping / Import / Import templates” at the top. Open the shipping data import there.