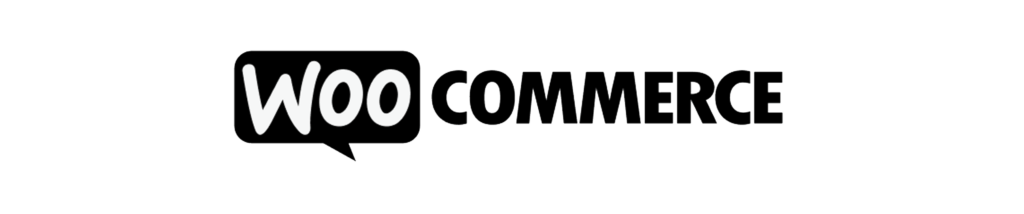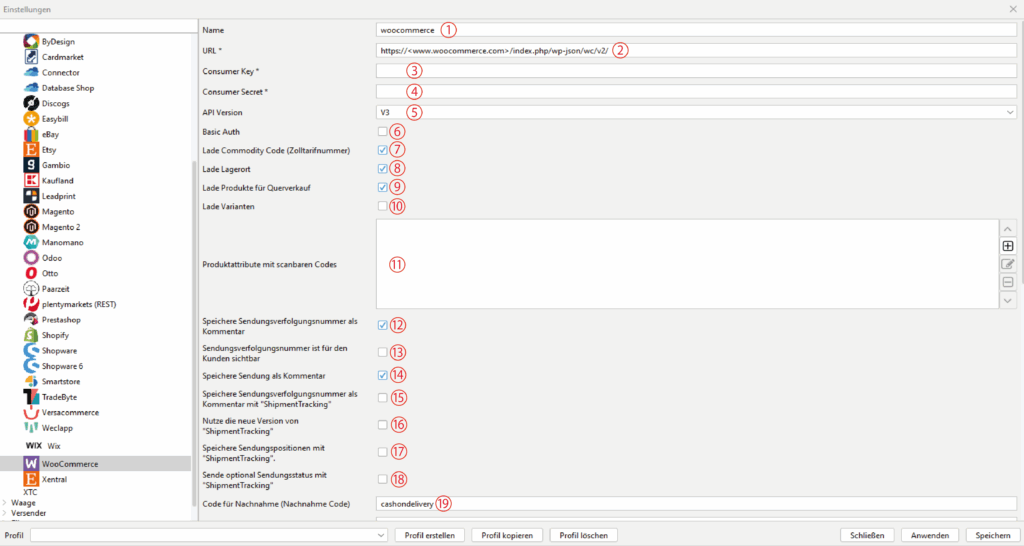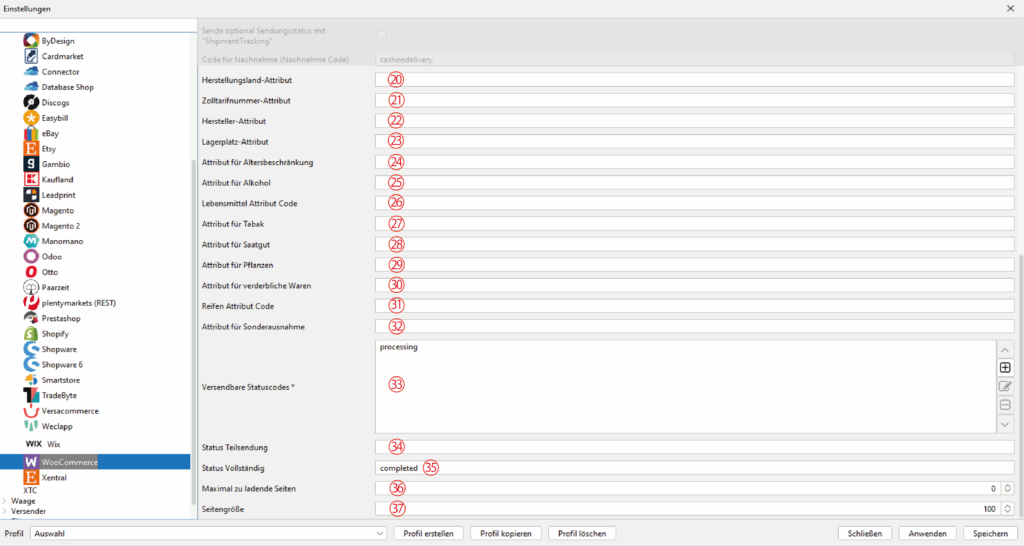Verbinde dein aktuelles Profil mit dem gewünschten Shop auf dem Reiter „Allgemein“ unter dem Punkt „Standard Shop“. Danach wählst du im BCS das entsprechende Modul aus unserer Shopliste für weitere Konfigurationen.
WooCommerce:
WooCommerce ist ein kostenloses eCommerce-Plugin für WordPress. Über WooCommerce können sowohl physische als auch digitale Güter, Instant-Downloads, Affiliate-Produkte und sogar Termine vertrieben werden.
Shipment Tracking (PlugIn für WooCommerce):
Bei Verwendung des Shipment Tracking PlugIns wird nur der
Name (Providername) übertragen, wenn auch eine URL übergeben wird.
Kommt also kein Trackinglink vom Versender oder BarcodeShipping, so wird auch der Providername nicht übergeben. Der Name des Providers ist dann der Name des BarcodeShipping-Versender-Moduls.
Vorbereitung deines Shops zur Anbindung an BCS:
Dein WooCommerce-Shop muss für die Anbindung an BarcodeShipping entsprechend vorbereitet werden. Du musst in deinem Shop eine REST-API erstellen und die Authentication over HTTPS konfigurieren.
Wie du das bewerkstelligen kannst, wird dir in dieser Anleitung gezeigt.
(Nach dem Öffnen der Seite bitte entsprechend runter scrollen.)
Konfiguration in BarcodeShipping – Part 1:
-
Name 1
Vergib hier einen Namen für dieses Modul.
-
URL* 2
Gib hier die URL zu der Shop-API-Schnittstelle, laut der Vorgabe, ein.
-
Consumer Key 3
Trage hier den Consumer Key ein, den du zuvor im Shop konfiguriert haben.
-
Consumer Secret 4
Trage hier den Consumer Secret ein, den du zuvor im Shop konfiguriert haben.
-
API-Version 5
Stelle hier die korrekte Version deiner API-Schnittstelle ein.
-
Basic Auth 6
Aktiviere diese Checkbox, wenn du Basic Auth verwendest,
-
Lade Commodity Code (Zolltarifnummer) 7
Aktiviere diese Checkbox, wenn du die Zolltarifnummer aus WooCommerce laden willst.
-
Lade Lagerort 8
Aktiviere diese Checkbox, wenn du den Lagerort mit laden willst.
-
Lade Produkte für Querverkauf 9
Aktiviere diese Checkbox, wenn du Produkte zum Querverkauf laden willst.
-
Lade Varianten 10
Aktiviere diese Checkbox, wenn Varianten deiner Artikel geladen werden sollen.
-
Produktattribute mit scanbaren Codes 11
Füge über den "+"-Button ein oder mehrere Attribute hinzu, welche deine Artikel scanbar machen.
-
Speichere Sendungsverfolgungsnummer als Kommentar 12
Aktiviere diese Checkbox, wenn die Trackingnummer des Versenders in das Kommentarfeld deiner Bestellungen übergeben werden soll.
-
Sendungsverfolgungsnummer ist für den Kunden sichtbar 13
Aktiviere diese Checkbox, wenn die Sendungsverfolgungsnummer für den Kunden in WooCommerce sichtbar sein soll.
-
Speichere Sendung als Kommentar 14
Aktiviere diese Checkbox, wenn die Sendung in das Kommentarfeld in WooCommerce gespeichert werden soll.
-
Speichere Sendungsverfolgungsnummer als Kommentar mit "Shipment Tracking" 15
Aktiviere diese Checkbox, wenn die Sendungsverfolgungsnummer in das Plug-In „Shipment Tracking“ übergeben werden soll.
-
Nutze die neue Version von "Shipment Tracking" 16
Aktiviere diese Checkbox, wenn die Sendungsverfolgungsnummer in das Plug-In „Shipment Tracking“ übergeben werden soll.
-
Speichere Sendungspositionen mit "Shipment Tracking" 17
Aktiviere diese Checkbox, wenn die Sendungspositionen in das Plug-In „Shipment Tracking“ übergeben werden sollen.
-
Sende optional Sendungsstatus mit "Shipment Tracking" 18
Aktiviere diese Checkbox, wenn der Sendungsstatus in das Plug-In „Shipment Tracking“ übergeben werden soll.
-
Code Für Nachnahme (Nachnahme Code) 19
Trage hier den Shop-Code für die Zahlart "Nachnahme" ein.
WooCommerce:
Konfiguration Part 2:
-
Attributefelder 20 bis 32
Gib in die folgenden Felder entsprechenden Feldnamen für die Attribute ein, sofern benötigt. Die Attribute werden danngeladen und an den Versender übermittelt.
-
Versendbare Statuscodes 33
Füge über den "+"-Button den/die Bestellstatus für versendbare Bestellungen hinzu.
-
Statuscode für Teilsendungen 34
Trage hier den Rückgabe-Statuscode für Teillieferungen ein.
-
Statuscode für vollständige Sendungen 35
Trage hier den Rückgabe-Statuscode für komplette Sendungen ein.
-
Maximal zu ladende Seiten 36
Gib die Anzahl der Seiten an, die maximal in BarcodeShipping geladen werden sollen.
-
Seitengröße 37
Trage hier die Anzahl der Bestellungen ein, die pro Seite geladen werden sollen.
TIPPs:
Einzelheiten und Tipps zur Druckerkonfiguration findest du auch im Abschnitt:
Labeldrucker konfigurieren