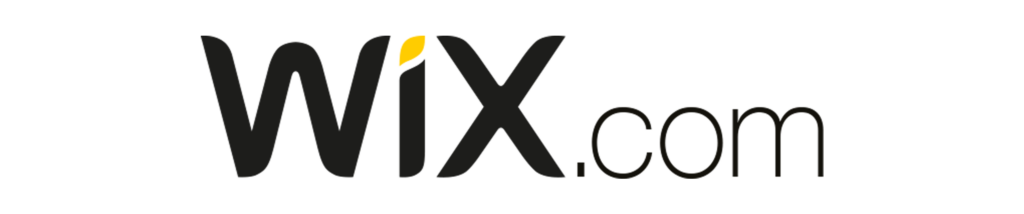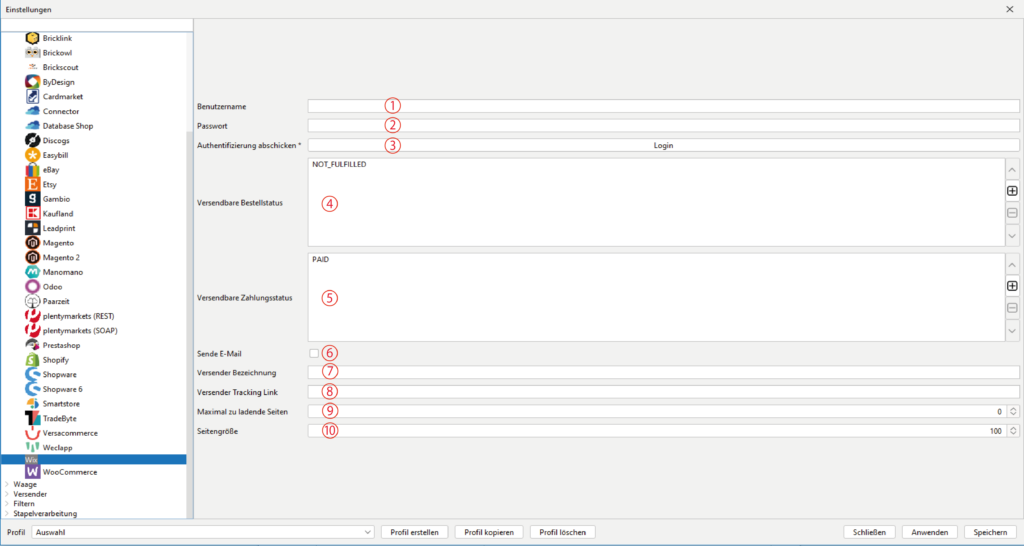Verbinde dein aktuelles Profil mit dem gewünschten Shop auf dem Reiter „Allgemein“ unter dem Punkt „Standard Shop“. Danach wählst du im BCS das entsprechende Modul aus unserer Shopliste für weitere Konfigurationen.
HINWEIS:
In neueren BCS-Versionen hat sich die Anmeldeprozedur entscheidend geändert.
Wende dich dazu auch gerne an unseren Support.
BCS-Supporter beachten bitte den Beitrag „Wix Einrichtung für Supporter“!
BCS mit WIX konfigurieren
Wix:
Wix.com ist eine Online-Plattform (Cloudprinzip basierend) aus dem Bereich Website-Baukasten zur Erstellung von Websites (HTML5 und Mobile). Wix wird in verschiedenen Rezensionen als eine der besten Plattformen angesehen, um eigene Webseiten zu erstellen.
Wix wurde 2006 gegründet mit dem Hauptsitz in Tel Aviv, weitere Standorte befinden sich in San Francisco, New York City, Dnipro und Wilna.
-
Benutzername 1
Gib hier deinen in Wix angelegten Benutzer ein.
Es sollte ein gesonderter Benutzer für BarcodeShipping erstellt werden. -
Passwort 2
Trage hier dein Account Passwort ein.
-
Authentifizierung abschicken - Login (Button) 3
Klicke hier, um den Authentifizierungsprozess zu starten. Du wirst in deinem Browser zur WIX-Anmeldeseite weitergeleitet. Dort bitte einmal mit deinem BarcodeShipping-Benutzer anmelden.
-
Versendbare Statuscodes 4
Füge über den "+"-Button den/die Bestellstatus für versendbare Bestellungen hinzu.
-
Versendbare Bezahl-Statuscodes 5
Füge über den "+"-Button den/die Bezahlstatus für versendbare Bestellungen hinzu.
-
Sende E-Mail 6
Aktiviere diese Checkbox, wenn dein Shop eine Versandbenachrichtigung an den Empfänger senden soll. Dies sollte zusätzlich im Shop entsprechend konfiguriert sein.
-
Versendbare Statuscodes 7
Füge über den "+"-Button den/die Bestellstatus für versendbare Bestellungen hinzu.
-
Versender Bezeichnung 8
Trage hier deinen Versender ein, z.B. DHL oder DPD.
-
Versender Trackinglink 9
Konfiguriere hier einen Link deines Trackingunternehmens inkl. einer Variablen für die Trackingnummer. Hilfestellung kann dir hier auch unser Support geben.
-
Maximal zu ladende Seiten 10
Gib die Anzahl der Seiten an, die maximal in BarcodeShipping geladen werden sollen.
-
Seitengröße (Anzahl der Bestellungen pro Seite) 11
Trage hier die Anzahl der Bestellungen ein, die pro Seite geladen werden sollen.
TIPPs:
Einzelheiten und Tipps zur Druckerkonfiguration findest du auch im Abschnitt:
Labeldrucker konfigurieren