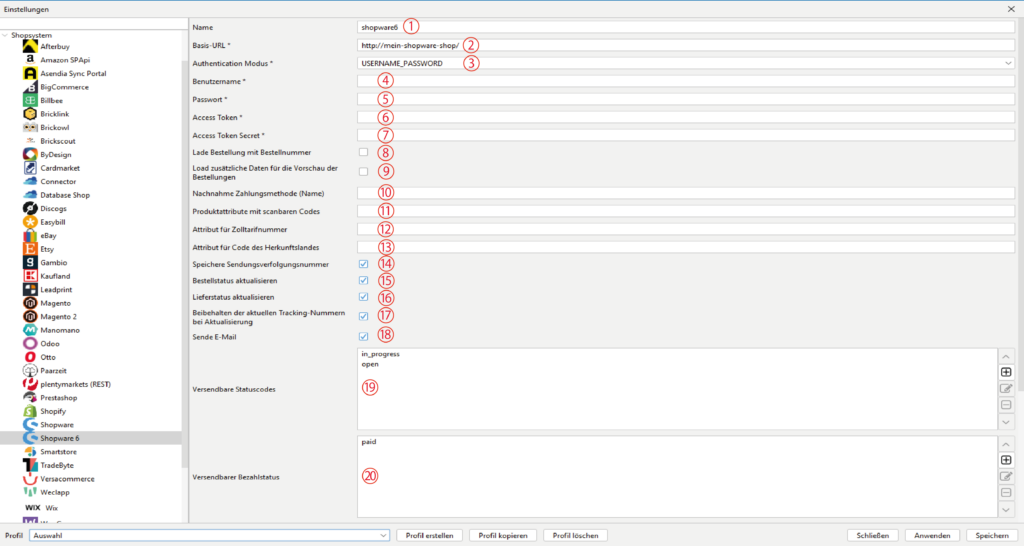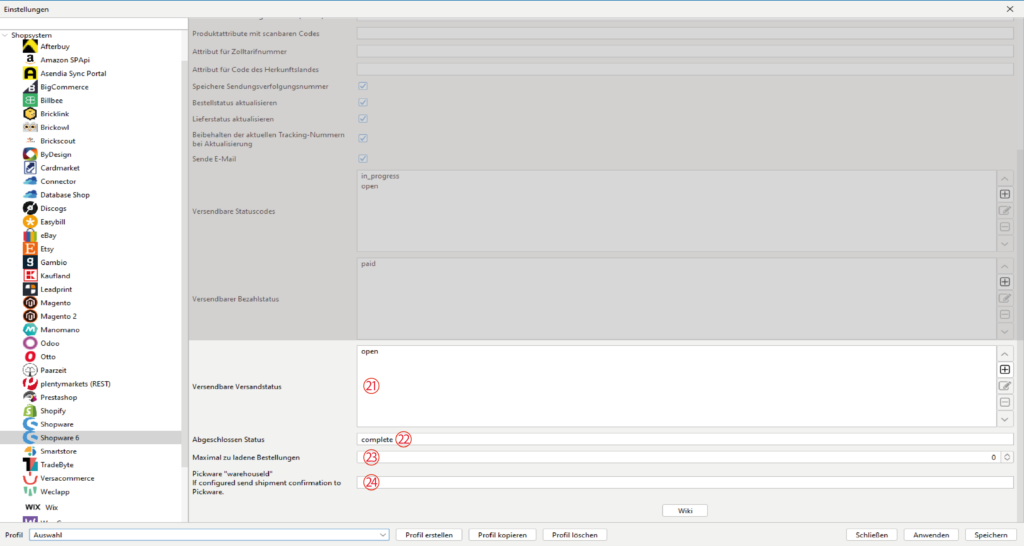Verbinde dein aktuelles Profil mit dem gewünschten Shop auf dem Reiter „Allgemein“ unter dem Punkt „Standard Shop“. Danach wählst du im BCS das entsprechende Modul aus unserer Shopliste für weitere Konfigurationen.
Shopware 6:
Shopware ist immer mit einem Ohr am Kunden. So sind viele Funktionen aus der Community gekommen und bereits Vorhandene nach Kundenfeedbacks (bzw. Händlerfeedbacks) verbessert worden. Shopware setzt dabei neue Maßstäbe und verwendet neueste Technologien, um den Shop leichter bedienbar und performanter zu machen.
-
Name 1
Vergib hier einen Namen für dieses Modul.
-
Basis-URL 2
Gib hier Ihre Shop-URL ein.
-
Authentifizierungsmodus 3
Wähle hier aus, mit welchem Authentifizierungsmodus du dich bei Shopware 6 anmelden möchtest.
-
Benutzername 4
Gib hier den Benutzernamen für die Anmeldung ein.
-
Passwort 5
Trage hier dein Account Passwort ein.
-
Access Token* 6
Trage hier den Access Token aus den Shopware 6-Backend ein.
-
Access Token Secret* 7
Trage hier den Access Token Secret aus den Shopware 6-Backend ein.
-
Lade Bestellung mit Bestellnummer 8
Aktiviere diese Checkbox, wenn du zum Öffnen der Bestellungen die Bestellnummer anstelle der Bestell-ID verwenden möchtest.
-
Lade zusätzliche Daten für die Vorschau der Bestellungen 9
Aktiviere diese Checkbox, wenn du zusätzliche Daten für die Vorschau der Bestellungen laden möchtest. Dies kann die Ladezeiten der Bestellungen erheblich verlangsamen.
-
Name der Nachnahme-Zahlungsmethode 10
Trage hier den Namen/Code für die Nachnahme-Zahlungsmethode ein.
-
Produktattribute mit scanbaren Codes 11
Trage hier das Produktattribut ein, in dem die scanbaren Codes gespeichert ist.
-
Attribut für Zolltarifnummer 12
Trage hier den Namen des Attributs ein, in dem die Zolltarifnummern gespeichert werden.
-
Attribut für Code des Herkunftslandes 13
Trage hier den Namen des Attributs ein, in dem die Herkunftsländer gespeichert sind.
-
Speichere Sendungsverfolgungsnummer 14
Diese Checkbox ist standardmäßig aktiviert. Deaktiviere diese Box, wenn die Sendungsverfolgungsnummer NICHT an Shopware 6 übergeben werden soll.
-
Bestellstatus aktualisieren 15
Diese Checkbox ist standardmäßig aktiviert. Deaktiviere diese Box, wenn der Bestellstatus NICHT an Shopware 6 übergeben werden soll. Die Bestellung muss dann im Shop manuell umgestellt werden.
-
Lieferstatus aktualisieren 16
Diese Checkbox ist standardmäßig aktiviert. Deaktiviere diese Box, wenn der Lieferstatus NICHT an Shopware 6 übergeben werden soll. Der Lieferstatus muss dann im Shop ggf. manuell umgestellt werden.
-
Beibehalten der aktuellen Trackingnummern bei Aktualisierung 17
Diese Checkbox ist standardmäßig aktiviert. Bei Deaktivierung dieser Checkbox werden u. U. bereits vorhandene Trackingnummern überschrieben. Bei aktivierter Checkbox sollte Shopware bereits vorhandene Nummern beibehalten und eine Liste von Trackingnummern erstellen. Wichtig für z.B. Teilsendungen oder Mehrpaketsendungen.
-
Sende Email 18
Aktiviere diese Checkbox, wenn Shopware 6 die Versandbestätigung per Email an den Kunden senden soll. Diese Funktion muss entsprechend in deinem Shop konfiguriert sein.
-
Versendbare Statuscodes 19
Füge über den "+"-Button den/die Bestellstatus für versendbare Bestellungen hinzu.
-
Versendbare Bezahl-Statuscodes 20
Fügen über den "+"-Button den/die Bezahlstatus für versendbare Bestellungen hinzu.
-
Versendbare Versandstatus 21
Füge über den "+"-Button den/die Versandstatus für versendbare Bestellungen hinzu.
-
Abgeschlossener Status 22
Trage hier ein, welcher Status für fertige Sendungen an Shopware 6 zurück gegeben werden soll. In der Regel sollte das, laut der Vorgabe, "complete" sein.
-
Maximal zu ladende Bestellungen 23
Trage hier die Anzahl der Bestellungen ein, die maximal geladen werden sollen.
-
Pickware "warehouse_id" 24
Trage hier deine warehouse_id aus deinem Pickware-Modul ein. Sobald hier eine ID konfiguriert ist, wird die Sendungsbestätigung an dein Pickware-Modul gesendet.
TIPPs:
Einzelheiten und Tipps zur Druckerkonfiguration findest du auch im Abschnitt:
Labeldrucker konfigurieren