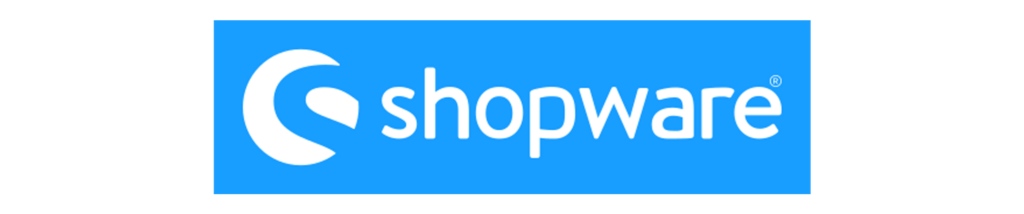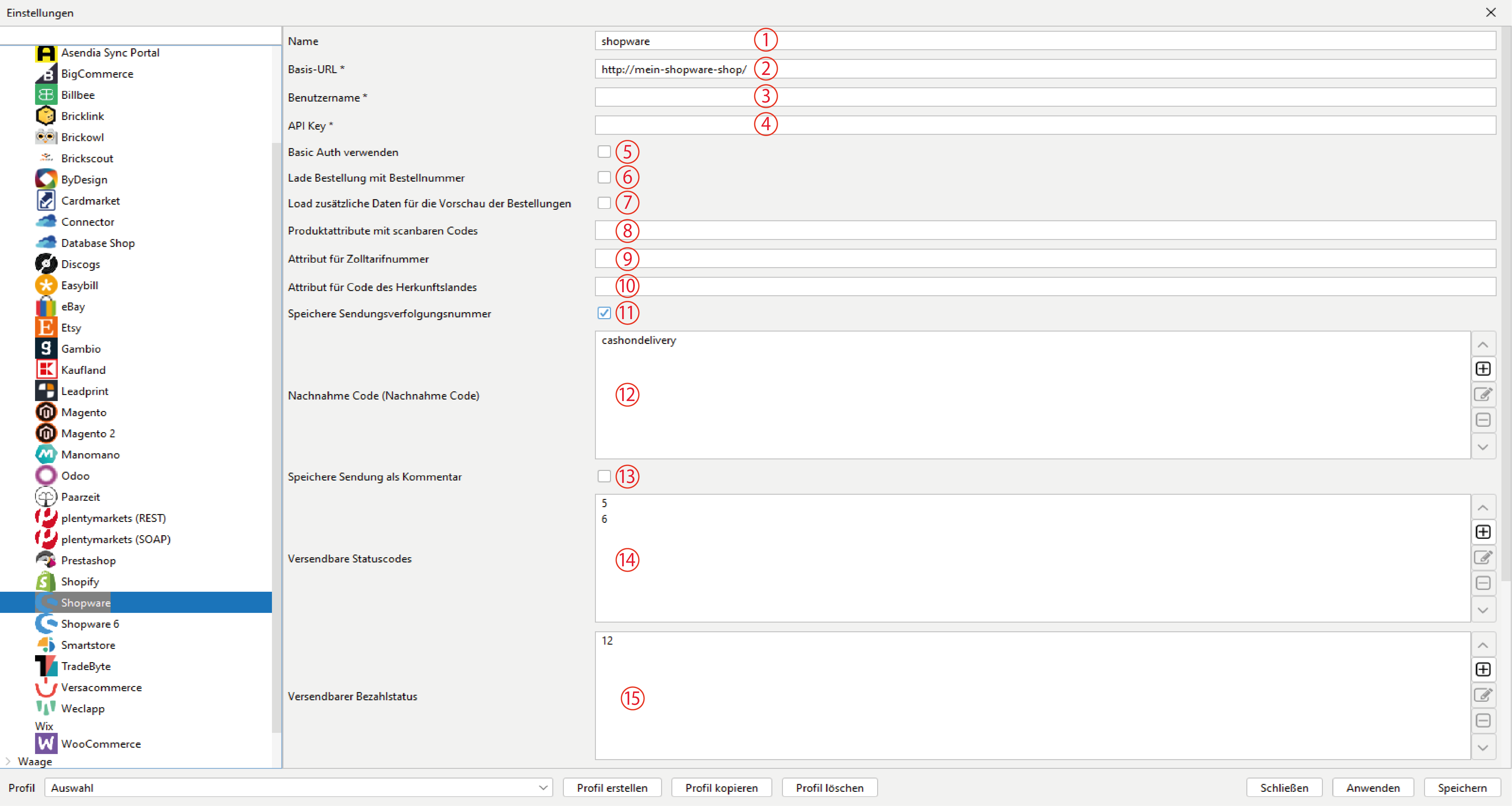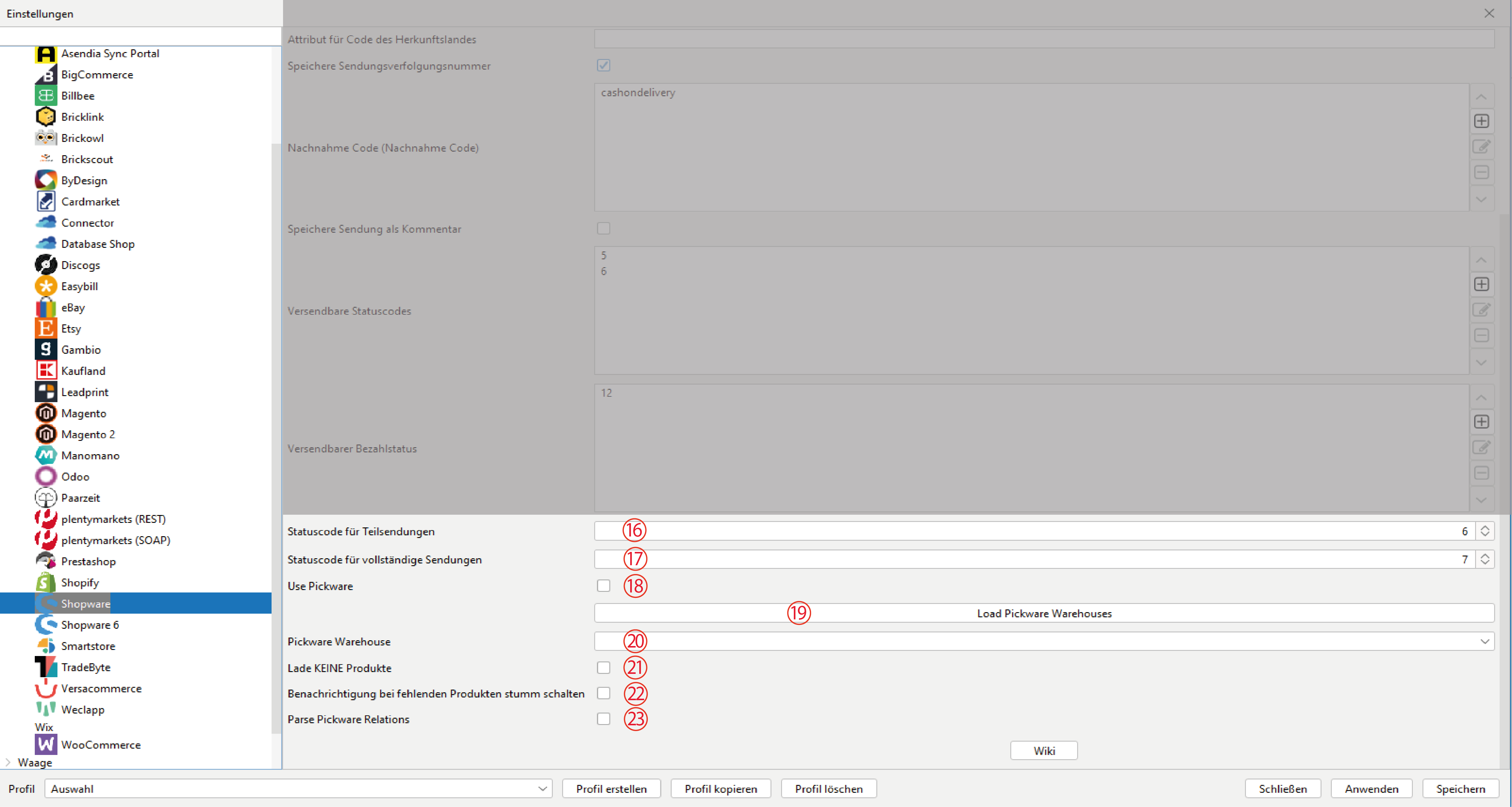Verbinde dein aktuelles Profil mit dem gewünschten Shop auf dem Reiter „Allgemein“ unter dem Punkt „Standard Shop“. Danach wählst du im BCS das entsprechende Modul aus unserer Shopliste für weitere Konfigurationen.
Shopware:
(bis Version 5)
Um den Zugriff auf die REST-API zu ermöglichen, muss der Shop-Besitzer einen (oder mehrere) Benutzer im Shopware-Backend autorisieren.
Konfiguration in BarcodeShipping – Part 1:
-
Name 1
Vergib hier einen Namen für dieses Modul.
-
Basis-URL 2
Gib hier die Shop-URL ein.
-
Benutzername 3
Gib hier den Benutzernamen aus Shopware ein.
-
API-Schlüssel 4
Trage hier den API-Schlüssel deines Shops ein.
-
Basic Auth verwenden 5
-
Verwende Bestellnummer 6
Aktiviere diese Checkbox, wenn du zum Öffnen der Bestellungen die Bestellnummer anstelle der Bestell-ID verwenden wollen.
-
Lade zusätzliche Daten für die Vorschau der Bestellungen 7
Aktiviere diese Checkbox, wenn du zusätzliche Daten für die Vorschau der Bestellungen laden möchten. Dies kann die Ladezeiten der Bestellungen erheblich verlangsamen.
-
Produktattribute mit scanbaren Codes 8
Trage hier das Produktattribut ein, in dem die scanbaren Codes gespeichert ist.
-
Attribut für Zolltarifnummer 9
Trage hier das Attribut ein, in dem die Zolltarifnummern gespeichert werden.
-
Attribut für Code des Herkunftslandes 10
Trage das Attribut ein, in dem die Herkunftsländer gespeichert sind.
-
Speichere Sendungsverfolgungsnummer 11
Aktiviere diese Checkbox, wenn du die Trackingnummer des Versenders an Shopware übergeben möchtest.
-
Code Für Nachnahme (Nachnahme Code) 12
Trage hier den Shop-Code für die Zahlart "Nachnahme" ein. Verwende Sie dazu den "+"-Button.
-
Füge die Trackingnummer dem Kommentarfeld der E-Mail hinzu 13
Aktiviere diese Checkbox, wenn die Trackingnummer dem Shopware-Kommentarfeld der Email hinzugefügt werden soll.
-
Versendbare Statuscodes 14
Füge über den "+"-Button den/die Bestellstatus für versendbare Bestellungen hinzu.
-
Versendbare Bezahl-Statuscodes 15
Füge über den "+"-Button den/die Bezahlstatus für versendbare Bestellungen hinzu.
-
Statuscode für Teilsendungen 16
Trage hier den Rückgabe-Statuscode für Teillieferungen ein.
-
Statuscode für vollständige Sendungen 17
Trage hier den Rückgabe-Statuscode für komplette Sendungen ein.
-
Use Pickware 18
Aktiviere diese Checkbox, wenn du in Shopware das Plug-In "Pickware" verwendest.
-
Lade Pickware-Lager (Button) 19
Klicke auf diesen Button um die Pickwarelager zu laden, sofern du Pickware verwendest.
-
Pickware Warehouse 20
Wähle hier das Lager aus Pickware, aus dem du deine Sendungen laden möchtest. Falls du hier keine Auswahl siehst, klicke zunächst auf den Button unter Punkt 19.
-
Lade KEINE Produkte 21
Aktiviere diese Checkbox, wenn du Produkte NICHT mit laden möchtest, sondern nur die Bestelldaten.
-
Benachrichtigung bei fehlenden Produkten stumm schalten. 22
Aktiviere diese Checkbox, wenn du die Benachrichtigung bei fehlenden Produkten ausschalten möchtest.
-
Parse Pickware Relations 23
Aktiviere diese Checkbox, wenn du die Pickware-Beziehungen parsen (aufgliedern) möchtest.
TIPPs:
Einzelheiten und Tipps zur Druckerkonfiguration findest du auch im Abschnitt:
Labeldrucker konfigurieren