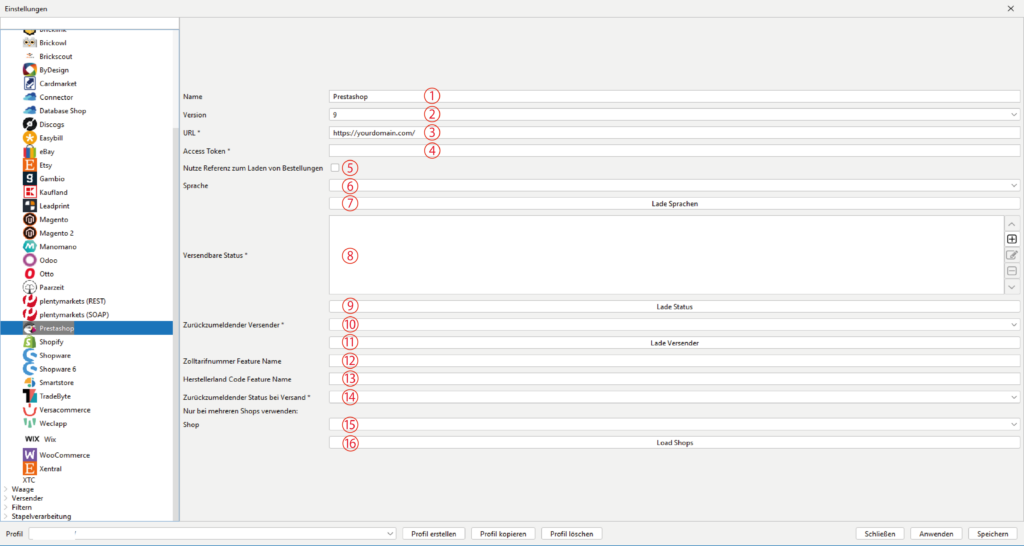Verbinde das aktuelle Profil mit deinem gewünschten Shop auf dem Reiter „Allgemein“ unter dem Punkt „Standard Shop“. Danach wählst du im BCS das entsprechende Modul aus unserer Shopliste für weitere Konfigurationen.
Prestashop:
Prestashop ist ein kostenloses E-Commerce Tool, mit dem du in einfachen Schritten deinen eigenen Onlineshop aufbauen kannst. Das Shopsystem lässt sich mit BarcodeShipping verbinden und ist in der Lage international erreicht zu werden und auch international zu verschiffen.
-
Name 1
Vergib hier einen Namen für dieses Modul.
-
Version 2
Trage hier die Version deines Prestashops ein.
-
URL 3
Trage hier die URL zu deinem Presta-Shop, laut der Vorgabe ein.
-
Access Token 4
Trage hier den Access Token zu deinem Presta-Shop ein.
Leg im Backend deines Prestashops dazu eine API an. Wähle dazu Einstellungen --> Erweiterte Einstellungen --> Webservice. Klicke dann oben rechts auf den Button Webservice-Schlüssel hinzufügen.
Im folgenden Fenster klickst du zunächst auf Schlüssel --> Erzeugen.
Diesen Schlüssel gibst du hier in BarcodeShipping ein.
Gib (zurück im Prestashop-Backend) unter "Schlüsselbeschreibung" eine kurze Beschreibung ein, wie z.B. BarcodeShipping und aktiviere den Schlüssel anschließend.
Unter Berechtigungen gibst du bitte, wie folgt, alle benötigten Rechte frei:
addresses = Sehen (GET)
attachmnets = Sehen (GET)
carriers = Sehen (GET)
countries = Sehen (GET)
currencies = Sehen (GET)
customers = Sehen (GET)
languages = Sehen (GET)
order_states = Sehen (GET)
orders = Sehen (GET) in allen Versionen und Ändern (PUT) bei Version 1.7 - ab Version 8 "PATCH"
product_feature_values = Sehen (GET)
product_features = Sehen (GET)
products = Sehen (GET)
shops = Sehen (GET)
specific_prices = Sehen (GET)
states = Sehen (GET)
stores = Sehen (GET)
Wenn alles konfiguriert ist klicke unten rechts auf Speichern. -
Nutze Referenz zum Laden von Bestellungen 5
-
Sprache 6
Wähle hier die Sprache deines Shops aus. Klicke dazu zunächst auf den Button Lade Sprachen unter Punkt 7. Damit die Sprachen geladen werden können, müssen oben die Zugangsdaten korrekt konfiguriert sein.
-
Lade Sprachen (Button) 7
Klicke hier zum Laden der Sprachen aus deinem Prestashop. Damit die Sprachen geladen werden können, müssen oben die Zugangsdaten korrekt konfiguriert sein. Danach kannst du unter Punkt 6 die Sprache entsprechend auswählen.
-
Versendbare Statuscodes 8
Füge über den "+"-Button den/die Bestellstatus für versendbare Bestellungen hinzu. Klicke unter Punkt 9 zunächst auf den Button Lade Status, um die angelegten Status aus deinem Prestashop zu laden.
-
Lade Status (Button) 9
Klicke auf diesen Button, um die angelegten Status aus deinem Prestashop zu laden. Danach kannst du die Status unter Punkt 8 konfigurieren.
-
Zurückzumeldender Versender 10
Wähle hier deinen Versender aus, den du an Prestashop zurückmelden willst.
Klicke zuvor auf den Button Lade Versender unter Punkt 11. -
Lade Versender (Button) 11
Klicke auf diesen Button um die in Prestashop angelegten Versender zu laden.
Danach kannst du unter Punkt 10 den an den Shop zurück zu meldenden Versender konfigurieren. -
Zolltarifnummer Feature Name 12
Trage hier den Feldnamen aus Prestashop ein, aus dem die Zolltarifnummer geladen werden soll.
Ist dieses Feld unter Produkte noch nicht vorhanden, so lege im Prestashop ein neues Feld an mit dem Namen "HS-Code". -
Herstellerland Code Feature Name 13
Trage hier den Feldnamen aus Prestashop ein, aus dem der Hersteller Ländercode (zweistellig) geladen werden soll.
Ist dieses Feld unter Produkte noch nicht vorhanden, so lege im Prestashop ein neues Feld an mit dem Namen "Origin Country". -
Zurückzumeldender Staus bei Versand 14
Wähle hier den an den Shop zurück zu meldenden Status aus. Um diesen auswählen zu können, klicke zuvor auf den Button "Lade Staus" unter Punkt 9.
-
Shop 15
Wenn du mehrere Shops in Verwendung hast, wähle hier den Shop aus, aus dem deine Bestellungen geladen werden sollen. Klicke dazu auch hier zunächst auf den Button Lade Shops unter Punkt 16, damit dir hier eine Auswahl zur Verfügung steht.
-
Load Shops (Button) 16
Klicke auf diesen Button, um die in Prestashop angelegten Shops zu laden. Den Shop aus dem deine Bestellungen geladen werden sollen trägst du dann unter Punkt 15 ein.
TIPPs:
Einzelheiten und Tipps zur Druckerkonfiguration finden Sie auch im Abschnitt:
Labeldrucker konfigurieren