Benötigst du einen Nachdruck eines Labels, möchtest Sendungen/Label nachvollziehen oder Sendungen in eine XML-Datei exportieren. so kannst du dies im Sendungsfenster von BarcodeShipping.
Ebenso kannst du hier Sendungen/Label beim Versender stornieren.
Öffne das Sendungsfenster über das Menü:
Sendungen -> Zeige Sendungen
Hier erhältst du eine Übersicht aller bisher getätigten Sendungen bzw. erstellten Label.
Die neueste bzw. zuletzt getätigte Sendung ist immer oben an.
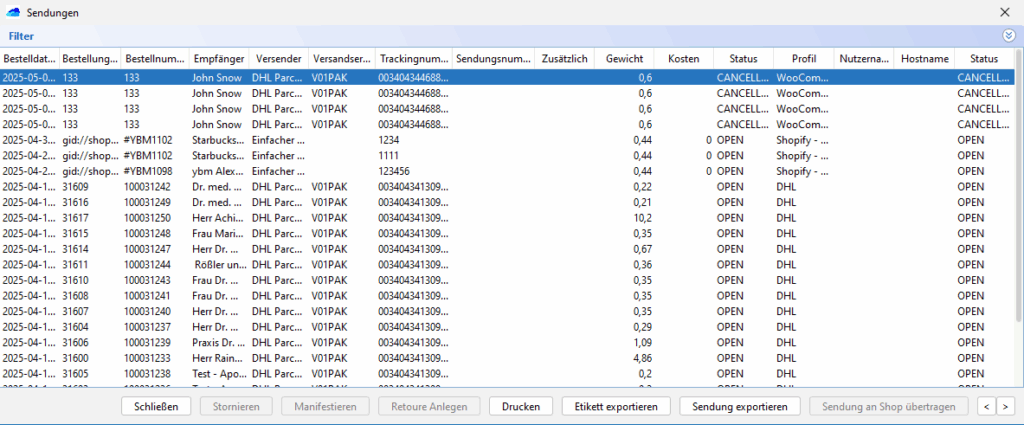
Klicke auf dem blauen Balken, in dem du auch das Wort Filter siehst.
Dort öffnet sich dann die Such- / Filterfunktion für das Sendungsfenster.
(In BCS-Versionen ab 09.2025 hat sich lediglich das Aussehen der Eingabefelder verändert.
Der Screenshot zeigt die aktuelle, neue Ansicht.)
In dem blauen Bereich kannst du nun deine Suchkriterien auswählen und
entsprechende Eingaben tätigen.
Mit der Entertaste bestätigst du deine Eingabe(n) und die Ansicht im unteren Fensterbereich ändert sich entsprechend.
Um die ursprüngliche Ansicht wieder herzustellen, leere deine Eingaben und bestätige erneut mit Enter.
Oder schließe das Sendungsfenster und öffne es erneut über das Menü.
Im unteren Bereich des Sendungsfensters findest du die Hauptfunktionen / Button.
Hier die wichtigsten Funktionen:
Schließt das Sendungsfenster
Storniert die ausgewählte(n) Sendunge(n).
Funktioniert nicht mit allen Versendern. Der Button ist bei Funktion entsprechend aktiv/klickbar.
Die Stornierung funktioniert nur in Richtung Versender, NICHT in Richtung Shopsystem,
Button wird erst dann aktiv, wenn entsprechende Module innerhalb des genutzten Profils die Funktion unterstützen. D.h. bei Markierung einer entsprechenden Sendung wird der Button aktiv und klickbar.
Button wird erst dann aktiv, wenn entsprechende Module innerhalb des genutzten Profils die Funktion unterstützen. D.h. bei Markierung einer entsprechenden Sendung wird der Button aktiv und klickbar.
Druckt das/die Label für die ausgewählte(n) Sendung(en).
Das/die Label werden über den im entsprechenden Profil, mit dem das Label ursprünglich erstellt wurde, angelegten Drucker, ausgegeben.
Exportiert die zu der ausgewählten Sendungen in der BCS-Datenbank abgelegten Label. Wurden z.B. ursprünglich Retoure-Label mit dem Versandlabel angefordert, so sind diese ebenfalls zu der Sendung hinterlegt und werden mit exportiert. Das Dateiformat ist immer das vom Versender angeforderte.
Nach dem Klick auf den Button öffnet sich ein Speicher-Fenster. Hier nur den Speicherort angeben, den Dateinamen vergibt BarcodeShipping automatisch.
Markiere die Sendungen, die du exportieren möchtest und klicke auf den Button. Im folgenden Fenster kannst du einen Dateinamen vergeben und eine Datei im XML-Format ablegen. Diese Datei kannst du dann in z.B. Excel öffnen und die darin enthaltenen Sendungsdaten weiter verarbeiten.
Button wird erst dann aktiv, wenn entsprechende Module innerhalb des genutzten Profils die Funktion unterstützen. D.h. bei Markierung einer entsprechenden Sendung wird der Button aktiv und klickbar.
Mit den beiden Pfeiltasten kannst du manuell durch die Seiten der Anzeige blättern.
Wenn du zu einer Sendung z.B. die Trackingnummer heraus kopieren möchtest, gehe wie folgt vor:
Markiere die gewünschte Sendung und benutze die Tastenkombination STRG + C (Windows) um die gesamte Zeile zu kopieren.
Öffne dann z.B. den Editor und benutze die Tastenkombination STRG + V um die Daten dort hinein zu kopieren.
Hier hast du nun die Möglichkeit die Trackingnummer (oder andere gewünschte Daten) einzeln heraus zu kopieren, um sie entsprechend weiter zu verarbeiten.