Der Drucker für die Versandlabel wird IMMER im Modul des Versenders konfiguriert, d.h. forderst Du ein Label z.B. über DHL-REST an, wird der Drucker in diesem Modul eingestellt.
Voraussetzung dafür ist, dass Drucker und Treiber bereits im Betriebssystem installiert worden sind.
Navigiere in das entsprechende Versendermodul zu dem Punkt
Drucker für Versandlabel und öffne über den „Edit“-Button ganz rechts das Druckermenü.
Wähle im folgenden Fenster im DropDown-Menü deinen Labeldrucker aus:
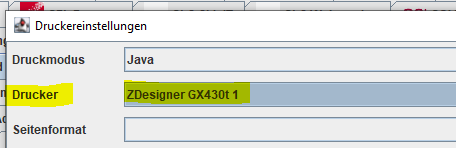
Nach dem Schließen des Druckermenüs bitte unbedingt im Einstellungsfenster noch auf „Anwenden“ oder „Speichern“ klicken.
Bei Schwierigkeiten mit Druckformaten oder Labelgrößen melde dich bitte gerne bei unserem Support.
Weitere Eistellungen im Drucker-Einstellungsfenster:
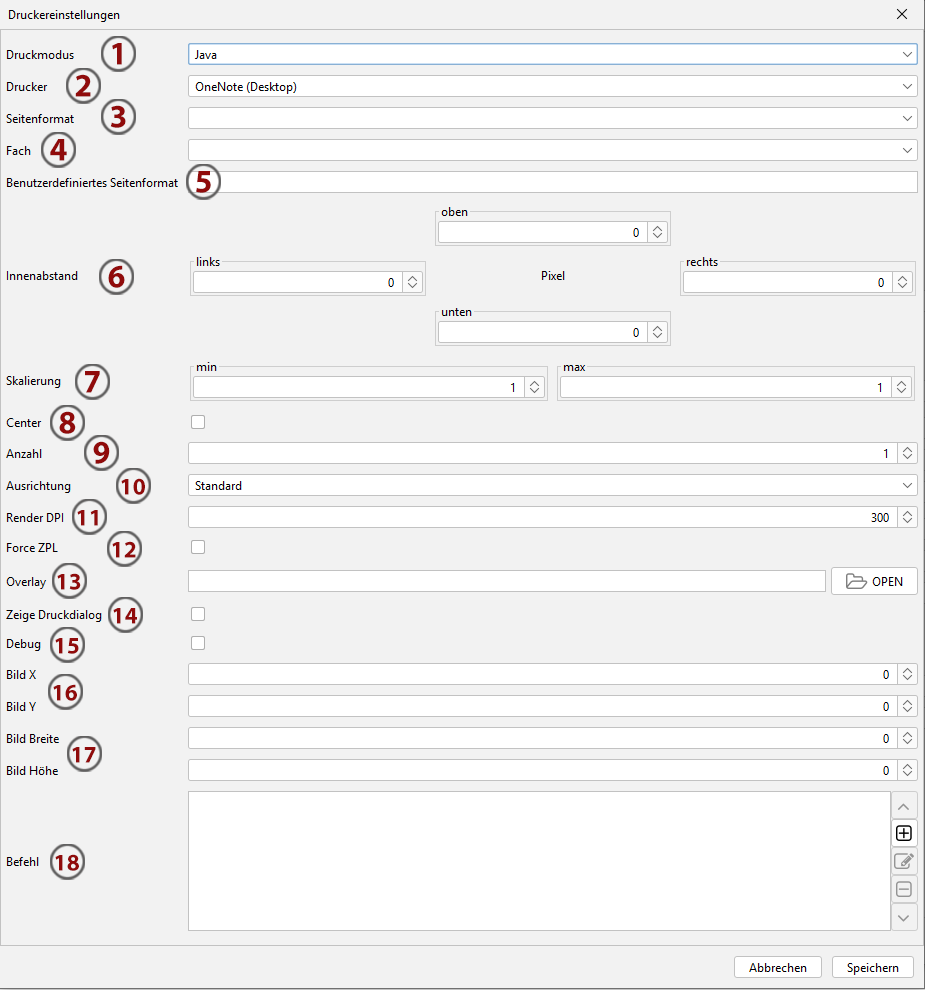
-
Druckmodus 1
JAVA = Standard
PROZESS** = Druckprozess -> siehe auch unter Befehle
DIREKT = Druck geht direkt zum Drucker
DESKTOP
NULL = Drucker druckt nichts -
Drucker 2
Wähle hier deinen gewünschten Drucker aus.
-
Seitenformat 3
Einstellungen hierzu kommen aus dem ausgewählten Drucker. Hier eine entsprechende Auswahl treffen.
-
Fach 4
Einstellungen hierzu kommen aus dem ausgewählten Drucker. Hier eine entsprechende Auswahl treffen.
-
Benutzerdefiniertes Seitenformat 5
Einstellungen hierzu kommen aus dem ausgewählten Drucker. Wähle hier das passende Format zu deinen Etiketten aus.
-
Innenabstand 6
Einheit in Pixel! - Kann dazu verwendet werden dein Druckergebnis entsprechend anzupassen.
-
Skalierung 7
1 = 100% / 0,5 = 50% usw.
Mit den entsprechenden Eingaben in beiden Feldern kannst du z.B. ein zu groß angeliefertes Label herunter skalieren. Vergrößern, also Werte über 1, funktionieren nicht. -
Center 8
Aktiviere diese Checkbox, um das Label beim Ausdruck zu zentrieren.
-
Anzahl 9
Gib hier die Anzahl deiner auszudruckenden Label für eine Bestellung an.
-
Ausrichtung 10
Wähle hier die passende Ausrichtung deiner Label für den Druck aus.
Beachte hierbei die Ausrichtung, die du ggf. schon in deinem Druckertreiber konfiguriert hast. -
Render DPI 11
Trage hier ein, wie die Auflösung an deinen Drucker gesendet wird. Für ZPL-Drucker und erhaltene ZPL-Label wichtig. Dann natürlich abhängig von deinem Drucker.
-
Force ZPL 12
-
Overlay 13
Falls du auf dem Label vom Versender zuzüglich z.B. dein Logo abdrucken möchtest oder eine Unterschrift auf Warenpostlabel benötigst, kannst du hier ein s.g. Overlay einrichten.
Die Datei muss im png-Format vorliegen, damit mit der Transparenz das Versender-Label nicht überdruckt wird.
Falls du Hilfe bei der Einrichtung benötigst, wende dich gerne an unseren Support. -
Zeige Druckdialog 14
Aktiviere diese Checkbox, wenn sich der druckereigene Druckdialog bei dem Druckbefehl aus BCS öffnen soll.
Ein angefordertes Label wird somit erst ausgedruckt, wenn du den Druck in dem sich öffnenden Dialog konfiguriert und bestätigt hast. -
Debug 15
-
Bild X / Bild Y 16
-
Bild Breite / Bild Höhe 17
-
Befehl** 18
Wenn du oben (unter 1) den Druckmodus „Prozess“ ausgewählt hast, kannst du hier entsprechende Befehle konfigurieren. Folgende Befehle können unter Windows genutzt werden, um den AdobeReader VOR dem Ausdruck zu öffnen, um dann aus dem AdobeReader zu drucken. Dies kann helfen falsche Labelgrößen korrekt an den Drucker zu senden. Mehr Infos im Folgenden …
**Prozess - Befehle
Adobe Reader DC
Mit den Button auf der rechten Seite kannst du Befehlszeilen hinzufügen (+),
bearbeiten (Stift) oder löschen (-).
Gib folgende Befehle ein, mit jeweils einer neuen Befehlszeile:
C:\Program Files (x86)\Adobe\Acrobat Reader DC\Reader\AcroRd32.exe
/n
/t
${file.path}
${printer}
Der Pfad in der ersten Zeile muss geprüft und ggf. deiner Installation des Adobe Readers angepasst werden!
Mit diesem Prozess wird das zu druckende Label im Adobe Reader geöffnet und aus dem Reader heraus gedruckt, was bei vielen Druckern dazu führt, dass das Label im richtigen, im Drucker konfigurierten, Format ausgegeben wird.
Foxit Reader
Gleiche Vorgehensweise wie bei dem Adobe Reader DC.
Folgende Befehle ändern sich, wie folgt:
C:\Program Files (x86)\Foxit Software\Foxit PDF Reader\FoxitPDFReader.exe
/t
${file.path}
${printer}
Der Pfad in der ersten Zeile muss geprüft und ggf. deiner Installation des Foxit Readers angepasst werden!
Druckprozess mit Bilder
Einige Versender liefern Ihre Label im PNG- oder JPG-Format an. Sofern du Schwierigkeiten hast, diese Label korrekt auszudrucken, kannst du auch hierzu einen Druck-Prozess mit MSPaint einrichten:
Windows 10 und älter:
C:\Windows\System32\mspaint.exe
/p
${file.path}
${printer}
Windows 11:
C:\Users\*USERNAME*\AppData\Local\Microsoft\WindowsApps\
Microsoft.Paint_8wekyb3d8bbwe\mspaint.exe
/pt
${file.path}
${printer}
MAC-Besonderheiten:
Drucker konfigurieren
Problem: Bei einem MAC-Rechner gibt es oft keine Druckereinstellungen wie unter Windows. Um den Labeldruck trotzdem anpassen zu können, kann man wie folgt vorgehen:
Einstellungen in BCS öffnen und (wie immer) den Drucker im Fenster des Versenders editieren.
Hier den Druckprozess auf Prozess einstellen und im unteren Bereich des Editierfensters die nötigen Befehle (Zeile für Zeile) eingeben. Dazu den „+“-Button verwenden. Für jede neue Zeile wiederholt anklicken:
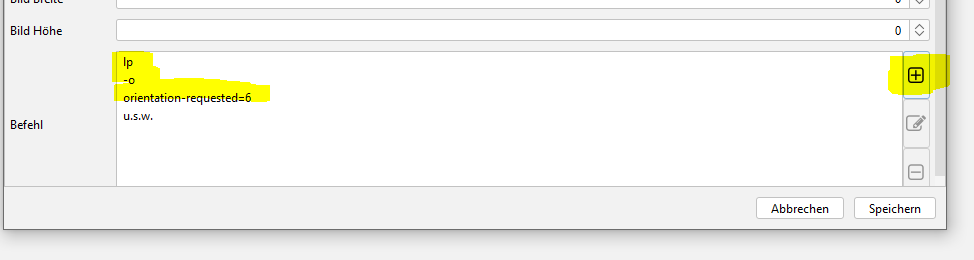
folgende Befehle eingeben (Zeile für Zeile):
lp
-o
orientation-requested=6
-o
fit-to-page
-o
media=Custom.00x000mm (oder <media=A4>)
${file.path}
-d
(Druckername)
Hinweise zu den einzelnen Befehlen:
Druckernamen: Niemals den Namen des Druckers aus den Systemeinstellungen übernehmen !!
Um den richtigen Namen für unsere Befehlszeile herauszufinden, bitte wie folgt vorgehen:
Dafür das Terminal öffnen. Das Terminal findet man entweder unter Launchpad (genauer Name für das Terminal „iTerm“) oder im Finder/Programme.
Danach den Befehl „lpstat -a“ eingeben. Anschließend wird der für BCS korrekte Druckername (für alle vorhandenen Drucker) angezeigt. Den korrekten Druckernamen nun dort herauskopieren und in BCS einfügen.
orientation-requested=x
Bei diesem Befehl kann man einstellen, in welche Richtung das Label gedreht sein soll,
z. B. in Portrait oder Landscape (Hoch- bzw. Querformat).
Befehle:
• orientation-requested=3 → portrait orientation (no rotation)
• orientation-requested=4 → landscape orientation (90 degrees)
• orientation-requested=5 → reverse landscape or seascape orientation (270 degrees)
• orientation-requested=6 → reverse portrait or upside-down orientation (180 degrees)
Media=Custom (Labelgröße)
Bei dem Befehl Labelgröße werden die Maße in mm eingegeben oder die DIN-Größe (media=A4).
(Aufpassen: Wenn Sie mehrere Labelgrößen haben, könnte dies zum Problem führen)
Die Labelgröße kann in mm angegeben werden (Breite x Höhe mm).
Beispiel: media=custom.103x199mm
oder direkt das DIN-Format.
Beispiel: Media=A6
Tipps:
Wenn du die vom Versender gelieferten Label generell nur als PDF ablegen möchtest, wählst du unter „2) Drucker“ einfach ein PDF-Programm aus, welches unter Windows als Drucker konfiguriert ist.
Wenn du die Label drucken UND als PDF ablegen willst, konfigurierst du im Versender deinen Drucker und aktivierst für das entsprechende Profil zusätzlich den Filter (9.4.7) Document Log für die Dateiablage als PDF.
Alternativ kannst du den Drucker unter 1) Druckmodus auch auf „NULL“ stellen und parallel den Filter (9.4.7) Document Log für die Dateiablage als PDF. Somit wird nur ein PDF abgelegt.






