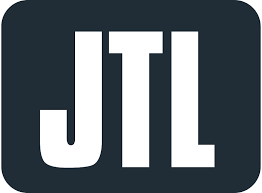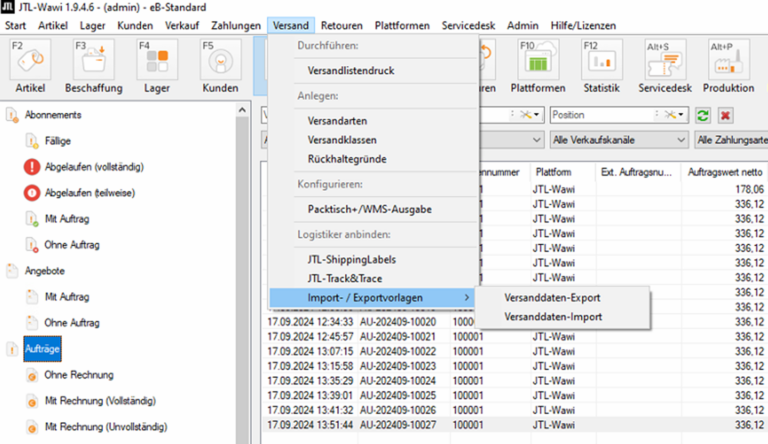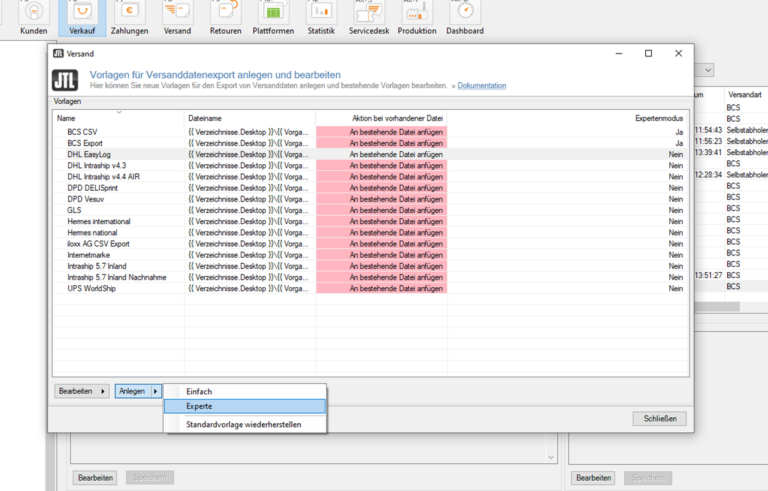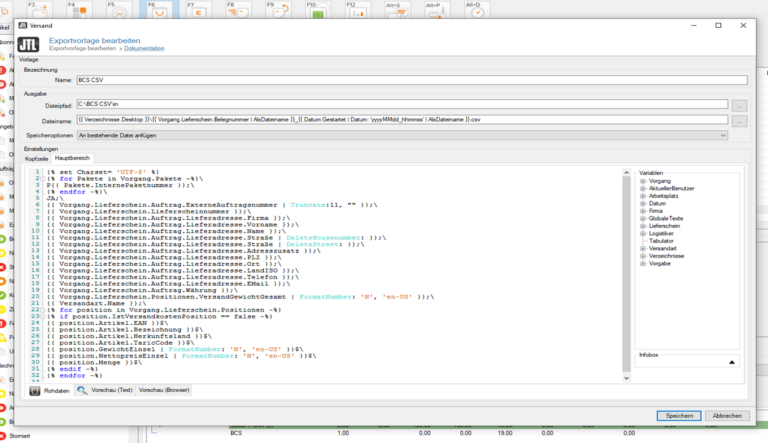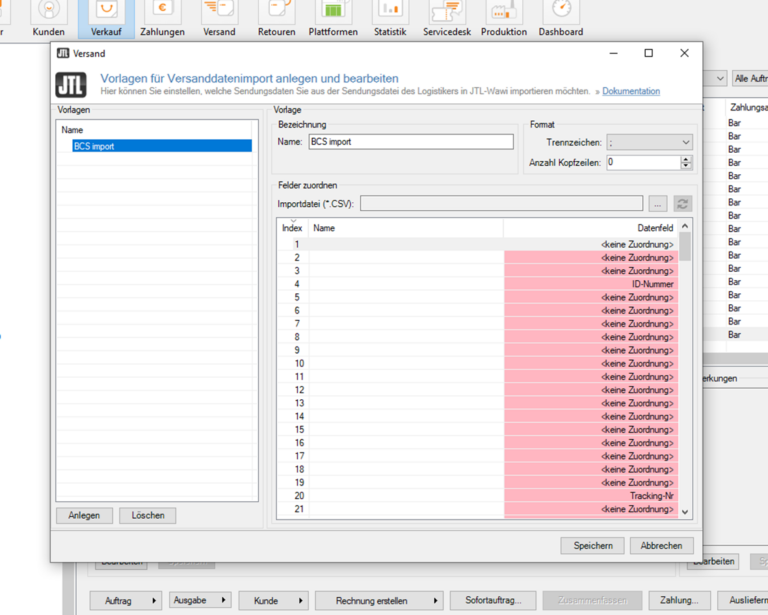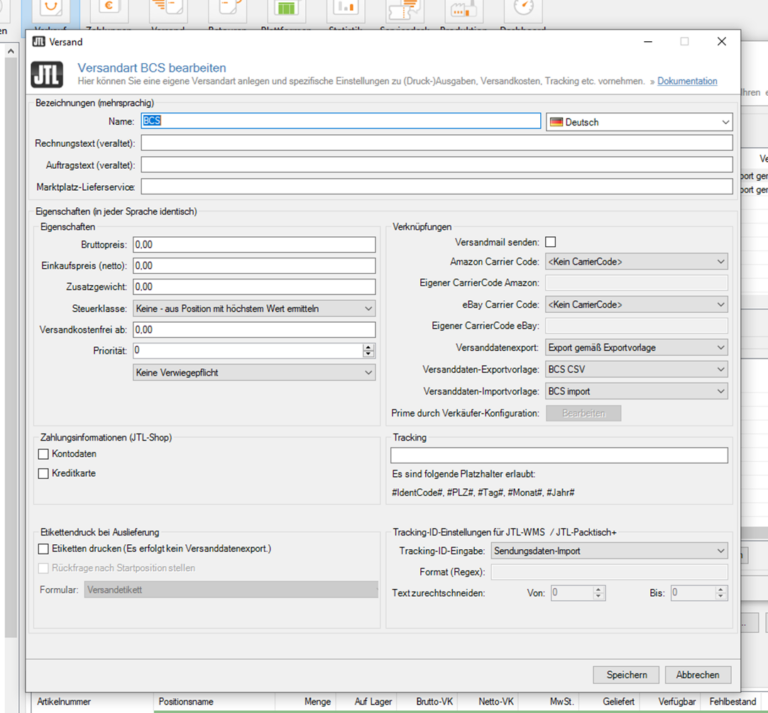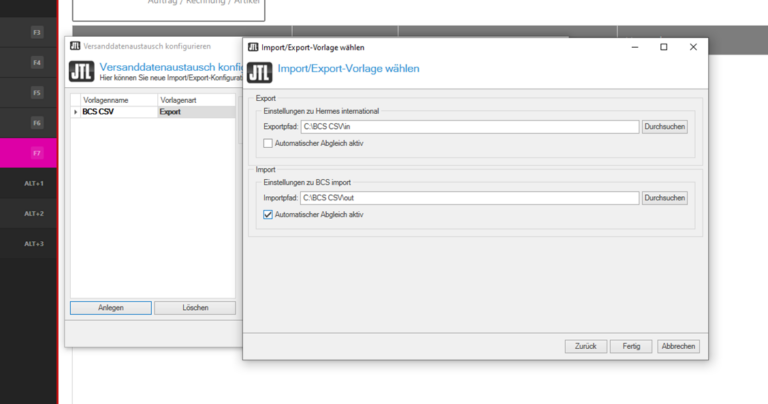Du möchtest BarcodeShipping in Verbindung mit JTL verwenden, hast aber mehrere Versandstationen in deiner Logistik. Damit BarcodeShipping sicherstellt, dass das Versandlabel an der Station gedruckt wird, von der es angefordert wurde, du kannst die JTL-CSV-Import/Export-Funktion nutzen.
In der beschriebenen Situation kann die Datenbankanbindung an JTL aus technischen Gründen so nicht mehr funktionieren. Die Datenbankanbindung funktioniert jedoch sehr gut, wenn du mit nur einer Versandstation arbeiten.
Die folgende Beschreibung funktioniert nur, wenn du in JTL den Packtisch oder das WMS-Modul nutzen.
Vorbereitungen
Erstelle einen Ordner für die CSV-Export- und Importdateien, der unter einem Datenträger wie z. B. C:\ (oder einem anderen Datenträger, auf den du immer Zugriff hast) liegt.
Erstelle zunächst einen Überordner, der z. B. „BCS CSV“ heißt. Danach erstellst du in diesem Ordner zwei weitere Ordner, die du „in“ und „out“ nennst.
Export-Vorlage in JTL anlegen
Um die Exportvorlage anzulegen, öffnest du das Programm „JTL-Wawi“ und navigierst oben über „Versand / Import- / Exportvorlagen“. Dort öffnest du zunächst den Versanddaten-Export.
Im folgenden Fenster siehst du eine Übersicht der bereits angelegten Exportvorlagen. Klicke nun im unteren Bereich des Fensters auf den kleinen, schwarzen Pfeil des „Anlegen“-Buttons und wähle „Experte“ aus.
Im nun geöffneten Fenster vergibst du unter „Bezeichnung“ einen sinnvollen Namen für die neue Vorlage.
Unter „Ausgabe“ gibst du zunächst den Dateipfad an, in dem JTL die CSV-Datei(en) ablegen soll. Hier wählst du den weiter oben beschriebenen und vorbereiteten „in“-Ordner aus.
Im nächsten Schritt gib unter Einstellungen / Kopfzeile und Einstellungen / Hauptbereich einige Befehlszeilen zur Konfiguration ein.
Lade dir dazu unsere Vorlagen-Datei herunter:
(Die Datei kann in jedem Texteditor geöffnet werden.)
Markiere und kopiere die Zeile „Referenznummer;Retourenlabel; ….“ (für die Kopfzeile) mit „Strg + C“ in den Zwischenspeicher. Füge sie im obigen Fenster unter Kopfzeile ein und speichere.
Kopiere dann die Befehlszeilen für den Hauptbereich aus der Vorlagendatei und füge sie im obigen Fenster unter dem Reiter Hauptbereich ein und speichere.
Import-Vorlage in JTL anlegen
Um die Importvorlage anzulegen, öffne das Programm „JTL-Wawi“ und navigiere oben über „Versand / Import- / Importvorlagen“. Öffne dort den Versanddaten-Import.