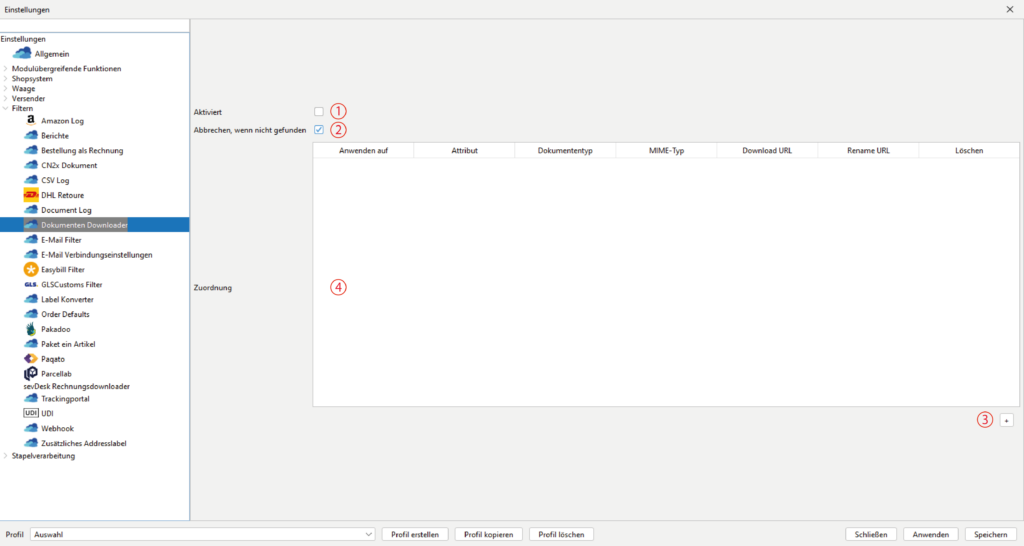Fertige Dokumenten herunterladen und Drucken:
Mit diesem Modul lädst du fertige Dokumente wie Flyer, Grußkarten oder Ähnliches herunter, die einen nicht-dynamisch zu generierenden Inhalt haben. Anschließend kannst du sie ausdrucken und für den Versand nutzen, zum Beispiel, um sie den zu versendenden Paketen beizulegen.
Den Drucker richtest du dafür im Reiter Allgemein ein, unter dem Punkt Drucker für Dokumente.
Zusätzlich sollte im Reiter Allgemein die Checkbox Dokumente drucken aktiviert sein.
Fertige Dokumente herunterladen und an einen Versender übergeben:
Mit diesem Modul kannst du ebenfalls zollrelevante Dokumente oder Rechnungen herunterladen und an den Versender übermitteln. Aktiviere dazu dieses Modul im entsprechenden Profil und konfiguriere es wie unten beschrieben. So werden die heruntergeladenen Dateien automatisch an den entsprechenden Versender übermittelt.
Beispielkonfiguration für eine Zollrechnung:
Klicke auf das „+“-Zeichen unter (3), um eine Zeile hinzuzufügen. Fülle die Felder mindestens wie folgt aus:
Anwenden auf = Bestellung (Order)
Dokumententyp = COMMERCIAL_INVOICE
MIME – Typ = wählen Sie hier den Dateityp aus, z.B. PDF
Download-URL = Trage hier den Ort ein, an dem deine Dokumente gespeichert sind.
z.B.: „file:///C:/Users/User/Desktop/TEST-LABEL/${orderNumber}.pdf“ – oder
„file://///Server-xy/d/Versand/UPS%20-%20Rechnungen%20-%20BCS/${orderNumber}.pdf“
Hinweis:
Die Dateinamen deiner Rechnungen sollten die Bestellnummer (wie im Beispiel-URL) oder die Bestell-ID enthalten.
(Am Ende der URL musst du die Variable entsprechend anpassen.)
So findet BarcodeShipping zu der gerade ausgewählten Sendung das passende Dokument.
Die Dokumente müssen dazu VOR der Erstellung des Labels abgelegt und erstellt sein.
(Stand: 07.05.2025 – Version 1966)
-
Aktivieren 1
Aktiviere dieses Modul, wenn du weitere Dokumente wie Flyer oder Grußkarten deinen Sendungen beilegen möchtest.
-
Abbrechen, wenn nicht gefunden 2
Bei Aktivierung dieser Checkbox bricht BCS den Vorgang ab, wenn deine zu druckende Datei nicht gefunden wird.
-
+ Button 3
Füge mit dem "+"-Button eine neue Zeile im Feld "Zuordnung" hinzu. Der Button (3) befindet sich rechts unterhalb des Zuordnungsfensters.
-
Zuordnung: Anwenden auf 4
Wähle aus, worauf der Dokumentendruck angewendet werden soll.
Bei dieser Auswahl ist der Zeitpunkt entscheidend, wann etwas in BarcodeShipping passiert, z.B.:
Bestellung = muss eingestellt sein für die Übergabe an Versender
Sendung = kann z.B. für Ausdrucke eingestellt werden. Der Druck des heruntergeladen Dokuments wird dann nach/während Erstellung des Labels erfolgen. -
Zuordnung: Attribut 4
Für Infos zu den Attributen scrollst du auf dieser Seite nach unten ...
-
Zuordnung: Dokumente 4
Wähle aus der Liste den Dokumententyp aus.
-
Zuordnung: MIME-Typ 4
Wähle aus der Liste den Dateityp aus.
-
Zuordnung: URL 4
Gib hier den Pfad an, in dem sich das auszudruckende Dokument befindet. Weiter oben findest du dazu ein Beispiel. Am Ende der URL muss auch der Dateiname angegeben werden. Bei immer gleichen Dateien, wie z.B. auszudruckenden Flyern, gib einfach den Dateinamen des Dokuments in der URL mit an, z.B. "flyer.pdf". Bei variablen Dateinamen gibst du die entsprechende Variable zusammen mit der Dateiendung an, wie im Beispiel oben.
-
Zuordnung: Löschen 4
Mit einem Klick auf den "Minus-"Button kannst du die ausgewählte Zeile löschen.
Attribute
/*
* Replacements
*/
${profile}
${orderId}
${orderNumber}
${trackingNumber}
${order.id}
${order.number}
${shipmentNumber}
${shipmentId}
${shipmentProfile}
${shipment.id}
${shipment.number}
${shipment.trackingNumber}
${shipment.shipper.name}
${shipment.shipper.class}
${shipment.profile}
${shipment.createdAt}
${parcel}
${order}
${shipment}