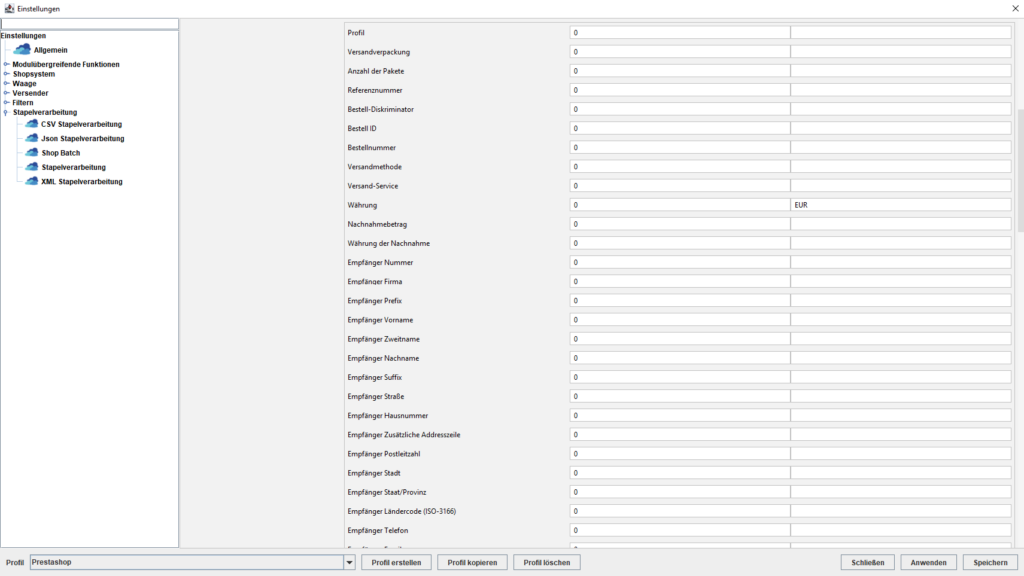Starten und Stoppen kannst du alle Stapelverarbeitungsmodule im BCS-Hauptfenster über das Menü Stapelverarbeitung.
Möchtest du, daß die Stapelverarbeitung unmittelbar nach dem Start von BarcodeShipping automatisch startet?
Dann gehe wie folgt vor:
Rechtsklick auf die BarcodeShipping-Verknüpfung. Im Kontextmenü dann auf Eigenschaften. Unter Ziel bitte den Link mit folgender Eingabe ergänzen:
Leerzeichen Minus Minus csv, also “ –csv“ (ohne die Anführungszeichen)
Klicke anschließend auf „Übernehmen“.
Beim nächsten Start von BCS startet die Stapelverarbeitung automatisch.
CSV Konfiguration - Teil 1
-
Aktivieren 1
Aktiviere hier die CSV-Stapelverarbeitung.
-
Berechne Paketgewicht 2
Aktiviere diese Checkbox, wenn das Paketgewicht berechnet werden soll.
-
Abfrageverzeichnis (Eingang) 3
Wähle hier das Verzeichnis aus, in dem die CSV-Dateien abgelegt werden und von BarcodeShipping eingelesen werden sollen.
-
Filtern 4
Gib hier einen Filter für die Dateiformate an. Die Standardwerte reichen im Normalfall aus.
-
Ausgabeverzeichnis (Ausgang) 5
Wähle hier das Verzeichnis aus, in das BarcodeShipping die Ausgabe-CSV-Dateien ablegen soll, zur Rückgabe an dein Shopsystem.
-
Vorlage für Dateinamen 6
Konfiguriere hier den Dateinamen der Ausgabedatei mit Hilfe von Attributen.
-
Lese Wartezeit 7
Gib hier in Sekunden an, wie lange BarcodeShipping warten soll, bevor es anfängt die Datei(en) einzulesen. Eine längere Wartezeit kann z.B. hilfreich sein bei langsamen Druckern oder bei Druckern deren Arbeitsspeicher sehr klein ist. Hiermit wird dann die Erzeugung eines Druckauftrags verlangsamt.
-
Zeichensatzformat 8
Wähle hier das Zeichensatzformat aus, mit dem deine CSV-Datei(en) geschrieben wurde(n). Wir empfehlen UTF-8.
-
Verwende RFC4180-Stil 9
Aktiviere diese Checkbox, wenn deine CSV-Dateien dem RFC4180-Standard entsprechen.
-
Trennzeichen (Spalten) 10
Trage das Zeichen ein, mit dem die Spalten in deinen CSV-Dateien getrennt werden. Als Vorgabe haben wir hier das Semikolon eingetragen.
-
Anführungszeichen 11
Trage hier das Zeichen ein, welches du für Anführungszeichen verwendest.
-
Maskierungszeichen 12
Gib hier dein Maskierungszeichen an. Falls du keine verwendest, einfach auf dem Standardwert lassen.
-
Strikte Anführungszeichen 13
Konfiguriere hier deine Strikten Anführungszeichen. Falls du keine verwendest, einfach auf dem Standardwert lassen.
-
Leerzeichen am Anfang ignorieren 14
Wir empfehlen diese Einstellung aktiv zu lassen, da es gerade bei CSV-Dateien z.B. aus Excel vorkommen kann, dass sich in den Spalten Leerzeichen einschleichen könnten.
-
Null Field Indicator 15
Konfiguriere hier deinen Null Field Indicator.
-
Parse Adresse 16
Wenn deine Adressdaten (Straße und Hausnummer) nur in einer Spalte eingetragen sind, der Versender diese aber separiert verlangt, aktivierst du diese Checkbox.
-
Parse Namen 17
Wenn Vor- und Zuname des Empfängers in nur einer Spalte zusammengefasst sind, der Versender diese aber separiert benötigt, aktivierst du diese Checkbox.
-
Erzwinge Ein-Paketsendung 18
Wenn eine CSV mehrere Zeilen enthält und jede Zeile 1 Bestellung sein soll, kann mit der Aktivierung dieser Checkbox für jede Zeile eine Sendung (Paket) erzeugt werden.
-
Überspringe Zeilen 19
Trage hier ein, wie viele Zeilen übersprungen werden sollen, bis die eigentlichen Daten anfangen. Z.B. eine „1“, wenn Sie noch eine Überschriften-Zeile in der Datei verwenden.
-
Bestellung Kopfzeile 20
CSV Konfiguration - Teil 2
Feldzuordnungen
Von „Profil“ bis „Movement Reference Number (MRN)“ konfigurierst du hier die Spalten der CSV-Dateien. Gib im linken Feld ein, in welcher Spalte die benannten Werte in der Datei enthalten sind. Wenn du ein Feld nicht benutzt, belässt du es auf dem Wert „0“ oder lässt es ganz leer.
Im rechten Feld können feste, immer wiederkehrende Werte eingestellt werden.
In das Feld Währung sollte z.B. immer „EUR“ für „Euro“ eingetragen werden, oder eben entsprechend deiner Landeswährung, wie z.B. „CHF“ für „Schweizer Franken“.
CSV Konfiguration - Teil 3
Feldzuordnungen der Positionen
Da es durchaus vorkommt, dass eine Bestellung mehrere Positionen enthalten kann, werden diese in einer Spalte der Datei konfiguriert. Hintereinander, mit separat anzugebenen Trenner innerhalb der Spalte.
Dazu suchst du unter „Feldzuordnungen“ den Eintrag „Configurable list nested (below)“ (siehe auch Teil 1 / oben) und trägst dort die Nummer der Spalte ein, in der sich die Angaben der Position(en) befinden werden.
Die folgenden Eingabemöglichkeiten dienen dann zur Konfiguration, wie z.B. Trennzeichen. Dies könnte bspw. eine Pipe („ | “) sein. Unter „Letztes Feld der Position“ gibst du an, aus wie vielen Feldern deine Position besteht. Hast du z.B. 5 Angaben in einer Position, erkennt BCS dann automatisch, das mit der 6ten Angabe eine neue Position beginnt.
-
Verwende RFC4180-Stil für Positionen 22
Aktiviere diese Checkbox, wenn der Positionen-Abschnitt dem RFC4180-Standard entspricht.
-
Trennzeichen der Positionen 23
Trage das Zeichen ein, mit dem du die Informationen innerhalb der Positionen-Spalte trennst.
Als Vorgabe haben wir hier die "Pipe" eingetragen. -
Anführungszeichen der Positionen 24
Trage hier das Zeichen ein, welches du für Anführungszeichen verwenden.
-
Maskierungszeichen der Positionen 25
Gib hier deine Maskierungszeichen an. Falls du keine verwendest, einfach auf dem Standardwert lassen.
-
Strikte Anführungszeichen bei Positionen 26
Konfiguriere hier deine Strikten Anführungszeichen bei Positionen. Falls du keine verwendest, einfach auf dem Standardwert lassen.
-
Leerzeichen am Anfang bei Positionen ignorieren 27
Wir empfehlen diese Einstellung aktiv zu lassen, da es gerade bei CSV-Dateien z.B. aus Excel vorkommen kann, dass sich in den Spalten Leerzeichen einschleichen könnten.
-
Null Field Indicator für Positionen 28
Konfiguriere hier deinen Null Field Indicator..
-
Positionen Kopfzeile 29
-
Feldzuordnungen der Positionen 30
Konfiguriere hier die Informationen der Positionen. Auf der linken Seite gibst du, analog zum ersten Teil der Konfiguration, die Positionen der Informationen an. Auf der rechten Seite kannst du auch hier feste, immer wiederkehrende Werte vergeben.
CSV Konfiguration - Teil 4
Gefahrgutliste - Feldzuweisungen
Für den Fall, dass du Gefahrgut versenden musst, gehe hier genauso vor, wie bei der „Konfigurierbaren Liste der Positionen“.
CSV Konfiguration - Teil 5
CSV Ausgabedateien
Ausgabeformat:
Hier stellst du ein, welches Ausgabeformat die CSV-Datei haben soll, welche von BCS geschrieben wird.
Copy: erstellt eine Kopie deiner eingelesenen Datei, zuzüglich der Trackingnummer des erstellten Labels.
Simple: erstellt eine Datei mit den grundlegendsten Daten, wie Bestellnummer und Trackingnummer.
Easylog: Hier wird das Easylog eigene Format erstellt.
Easylog Zeichensatz:
Wenn unter „Ausgabeformat“ <Easylog> ausgewählt wurde, kannst du hier das gewünschte Zeichensatzformat einstellen. Benutzung hier auf eigene Gefahr.