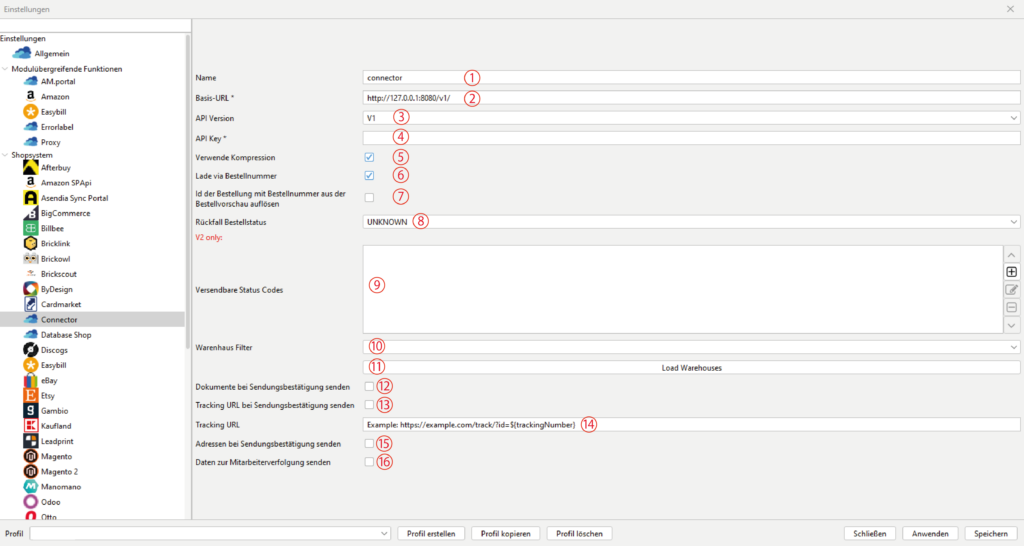Verbinde dein aktuelles Profil mit dem gewünschten Shop auf dem Reiter „Allgemein“ unter dem Punkt „Standard Shop“. Danach wählst du im BCS das entsprechende Modul aus unserer Shopliste für weitere Konfigurationen.
Connector:
Der „Connector“ dient unter anderem dazu, unsere Logistik.App mit BCS zu verbinden. Darüber hinaus kann er selbstverständlich auch für Verbindungen zu anderen Systemen verwendet werden, wie z.B. unserem CSV-Connector.
-
Name 1
Vergib hier einen Namen für dieses Modul.
-
Basis-URL 2
Trage hier die URL zu dem Server ein, mit dem du BarcodeShipping verbinden möchtest, z.B. zu unserer Logistik.App.
Die Logistik.App-URL bekommst du von uns zur Verfügung gestellt.
Die Standard URL zum CSV-Connector lautet:
http://127.0.0.1:8080/api/v1/ -
API Version 3
Wähle hier die API-Version aus.
Für aktuelle Logistik.App-Versionen ist das V2.
Für den CSV-Connector oder älteren Logistik.App-Versionen V1. -
API Key 4
Trage hier deinen API Key ein. Wenn du BarcodeShipping mit der Logistik.App verbinden möchtest, lege bitte in der Logistik.App einen User "barcodeshipping" an und generiere in diesem bitte einen API Key.
-
Verwende Kompression 5
-
Lade via Bestellnummer 6
Aktiviere diese Checkbox, wenn du deine Bestellungen über die Bestellnummer, statt über die Bestell-ID laden möchtest.
-
ID der Bestellung mit Bestellnummer aus der Bestellvorschau auflösen 7
-
Rückfall Bestellstatus 8
Wähle hier den entsprechenden Bestellstatus aus, der für versendete Bestellung an dein System zurückgegeben werden soll.
-
Versendbare Statuscodes 9
Füge hier die Statuscodes von Bestellungen, die versendet werden dürfen/sollen, über den "+"-Button hinzu. Im folgenden Fenster kannst du jeweils einen Statuscode eingeben. Wiederhole die Eingabe für jeden weiteren Statuscode.
-
Warenhaus Filter 10
Wenn du oben mit den korrekten Zugangsdaten eine Verbindung zur Logistik.App hergestellt hast, klicke zunächst auf den Button unter Punkt 11 "Load Warehouses". Danach kannst du aus den in der Logistik.App angelegten Warenhäusern das korrekte hier auswählen.
-
Load Warehouses (Button) 11
Wenn du oben mit den korrekten Zugangsdaten eine Verbindung zur Logistik.App hergestellt hast, klicke auf diesen Button "Load Warehouses". Danach kannst du unter Punkt 10 aus den in der Logistik.App angelegten Warenhäusern auswählen.
-
Dokumente bei Sendungsbestätigung senden 12
-
Tracking URL bei Sendungsbestätigung senden 13
Aktiviere diese Checkbox, wenn die Tracking-URL an die Logistik.App zurückgeben wollen.
-
Tracking URL 14
Trage hier den Link zur Tracking URL ein. Diese ist bei einem entsprechenden Versender zu erfragen oder wende dich gerne an unseren Support.
-
Adressen bei Sendungsbestätigung senden 15
-
Daten zur Mitarbeiterverfolgung senden 16
TIPPs:
Einzelheiten und Tipps zur Druckerkonfiguration findest du auch im Abschnitt:
Labeldrucker konfigurieren