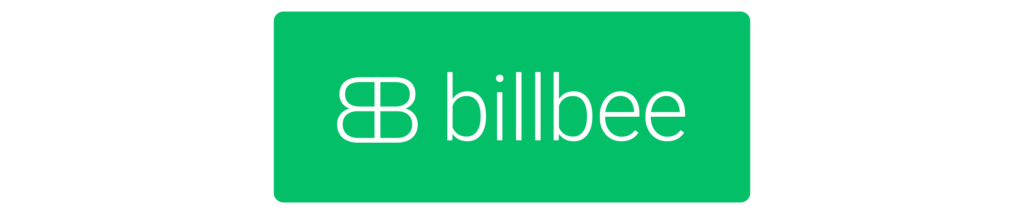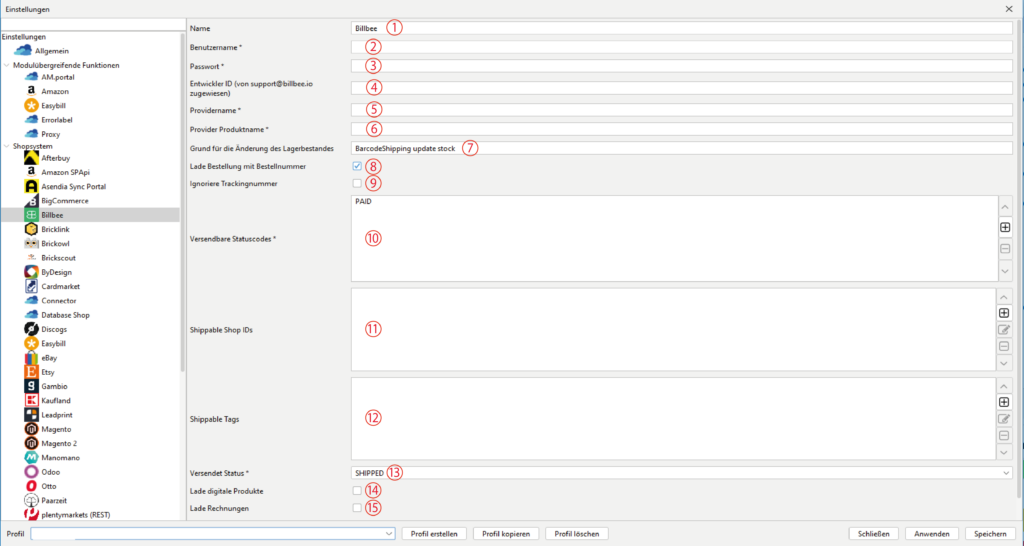Verbinde dein aktuelles Profil mit dem gewünschten Shop auf dem Reiter „Allgemein“ unter dem Punkt „Standard Shop“. Danach wählst du im BCS das entsprechende Modul aus unserer Shopliste für weitere Konfigurationen.
Schnittstelle in Billbee einrichten:
Um BarcodeShipping mit Billbee nutzen zu können, musst du eine kostenpflichtige Schnittstelle bei Billbee anfordern. Logge dich dazu in das Backend von Billbee ein und navigiere zu Einstellungen>System>Billbee API.
Auf dieser Seite kannst du die Schnittstelle beantragen und anschließend ein API-Passwort für die Schnittstelle festlegen.
Das ausgesuchte API-Passwort wird für die Einrichtung vom BarcodeShipping-Client benötigt.
Navigiere anschließend zu „Einstellungen>Verbindungen>Versand“. Gehe anschließend auf „NEU“ und wähle „Freier Provider“ aus.
Vergib für diesen Provider einen neuen Namen und fülle die weiteren Felder nach deinen Bedürfnissen aus.
Der ausgesuchte Provider-Name wird für die Einrichtung vom BarcodeShipping-Client benötigt.
Wechsle anschließend zu dem Reiter „Produkte“ und erstelle mindestens ein Produkt. Hierfür muss ein Carrier ausgewählt werden und anschließend ein Anzeigename vergeben werden.
Der ausgesuchte Anzeigename wird für die Einrichtung vom BarcodeShipping-Client benötigt.
Nach Anlage der Schnittstelle wechsle zu BarcodeShipping:
-
Name 1
Vergebe hier einen Namen für dieses Modul.
-
Benutzername 2
Trage hier den Benutzernamen deines Billbee-Accounts ein.
-
Passwort 3
Hier das Passwort der in Billbee angelegten API eintragen.
-
Entwickler ID (von support@billbee.io zugewiesen) 4
Trage hier die Entwickler ID ein, welche dir vom Billbee Support zugesandt wurde. Dieses Feld kann auch leer bleiben.
-
Providername 5
In Billbee unter „Versand“ einen Versender mit "Freier Provider" erstellen. Dort einen Providernamen vergeben, z.B. BarcodeShipping. Diesen Namen dann hier eintragen.
-
Provider Produktname 6
Beim Erstellen des Versenders in Billbee dann unter dem Reiter "Produkte" einen Produktnamen vergeben und hier dann eintragen.
-
Grund für Änderung des Lagerbestandes 7
Gib hier den Grund ein, warum in Billbee der Lagerbestand von BarcodeShipping geändert wird (Shop-Rückmeldung). Voreingestellt ist "BarcodeShipping update stock".
-
Lade Bestellung mit Bestellnummer 8
(In älteren BCS-Versionen ist es "Lade Bestellung mit Rechnunsgnummer")
Ab BCS-Version 1642:
Aktiviere diese Checkbox, wenn du deine Billbee-Bestellungen über die Bestellnummer laden In einigen Fällen kann es hier zu Problemen führen, das mit Aktivierung der Bestellnummer falsche Bestellungen geladen werden können. Falls dies der Fall ist, deaktiviere die Checkbox, so daß die Bestellungen über die Bestell-ID geladen werden.
Beachte bitte, dass Barcode-Scans mit der Bestellnummer dann nicht mehr funktionieren.
Baue in diesem Fall deine Barcodes auf die Bestell-ID um. -
Ignoriere Trackingnummer 9
Aktiviere diese Checkbox, wenn die Trackingnummer nicht an Billbee übergeben werden soll.
-
Versendbare Statuscodes 10
Füge hier die Statuscodes von Bestellungen, die versendet werden dürfen/sollen, über den "+"-Button hinzu. Im folgenden Fenster kannst du jeweils einen Statuscode eingeben. Wiederhole die Eingabe für jeden weiteren Statuscode.
-
Shippable Shop IDs 11
Füge hier die Shippable Shop IDs über den "+"-Button hinzu. Im folgenden Fenster kannst du jeweils eine ID eingeben. Wiederhole die Eingabe für jede weitere Shop ID.
-
Shippable Tags 12
Füge hier die Shippable Tags über den "+"-Button hinzu. Im folgenden Fenster kannst du jeweils einen Tag eingeben. Wiederhole die Eingabe für jeden weiteren Tag.
-
Versendet Status 13
Wähle hier den Status für versendete Bestellungen aus, der an Billbee zurück gemeldet wird.
-
Lade digitale Produkte 14
Aktiviere diese Checkbox, wenn auch Bestellungen mit digitalen Produkten geladen werden sollen.
-
Lade Rechnungen 15
Aktiviere diese Checkbox, wenn auch Rechnungen zu den Bestellungen geladen werden sollen.
TIPPs:
Einzelheiten und Tipps zur Druckerkonfiguration findest du auch im Abschnitt:
Labeldrucker konfigurieren