Installation
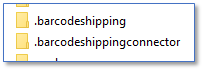
Einrichtung
Zur Einrichtung des Programms gehst du im Menü über Datei und dann zu Konfiguration, um das Einstellungsfenster zu öffnen. Dort kannst du alle notwendigen Einstellungen vornehmen, um das Programm nach deinen Wünschen anzupassen.

Auf dem Reiter Allgemein kannst du den Port zur Anbindung an BarcodeShipping ändern, falls das notwendig ist. Beachte, dass die Auswahl des Standard-Shopmoduls nur für den BCS-Connector gilt und nicht mit der Shopmodulauswahl in BarcodeShipping zusammenhängt.
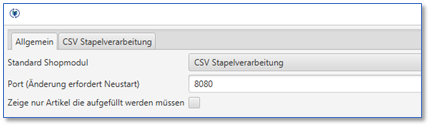
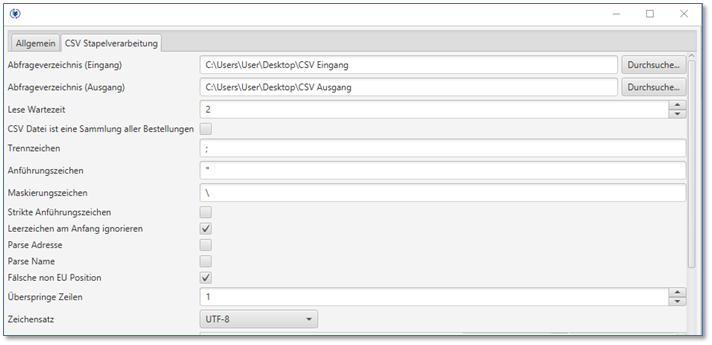
-
Abfrageverzeichnis (Eingang) 1
Wähle hier das Verzeichnis aus, in dem du deine einzulesenden CSV-Dateien ablegst.
-
Abfrageverzeichnis (Ausgang) 2
Wähle hier das Verzeichnis aus, in das CSV-Dateien herausgeschrieben werden, um die Daten später in dein Ursprungsprogramm zu importieren.
-
Lese Wartezeit 3
Lege hier eine Zeit in Sekunden fest, wie lange BCS-Connector warten soll, um die abgelegte CSV-Datei einzulesen.
-
CSV-Datei ist eine Sammlung aller Bestellungen 4
Aktiviere diese Checkbox, wenn sich alle Bestellungen in einer CSV-Datei befinden.
-
Trennzeichen 5
Legen hier fest, mit welchem Trennzeichen die Spalten in deiner CSV-Datei getrennt sind. Üblicherweise sind die Daten entweder durch Kommas oder Semikolons getrennt.
-
Anführungszeichen 6
Legen hier fest, mit welchem Zeichen du für Anführungszeichen arbeitest.
Wenn du keine Anführungszeichen verwendest, kannst du das Feld einfach so belassen. -
Maskierungszeichen 7
Lege hier fest, mit welchem Zeichen du für Maskierungen arbeiten.
Du benutzt keine? Dann den Inhalt des Feldes einfach so belassen.
-
Strikte Anführungszeichen 8
Aktiviere diese Checkbox, wenn du strikt mit Anführungszeichen arbeitest.
-
Leerzeichen am Anfang Ignorieren 9
Mit Aktivierung dieser Checkbox werden eventuelle Leerzeichen am Anfang jeden Datensatzes ignoriert.
-
Parse Adresse 10
Aktiviere diese Checkbox, wenn die Adresse geparsed werden muss.
-
Parse Namen 11
Wenn du Vor- und Nachnamen in einer Spalte deiner CSV-Datei hast, aktiviere diese Checkbox. Trage weiter unten entsprechend die Spaltennummer für Vorname und Nachname ein.
-
Überspringe Zeilen 12
Trage hier die Anzahl der Zeilen ein, die beim Einlesen deiner CSV-Datei übersprungen werden sollen. Trage z. B. eine „1“ ein, wenn du eine Überschriftenzeile in den Daten implementiert hast.
-
Zeichensatz 13
Wähle hier das Zeichensatzformat aus, mit dem deine CSV-Dateien geschrieben worden sind. Wir empfehlen UTF-8.
-
Feldzuordnungen 14
In den folgenden Feldern trägst du auf der linken Seite die Spaltennummer ein, aus der der entsprechende Wert gelesen werden soll. Mehrfachzuordnungen sind natürlich möglich, wenn du z.B. in Spalte 1 deiner CSV einen Wert auslesen möchtest, den du gleichzeitig als Referenz- und Bestellnummer verwenden möchtest. In die rechte Spalte kannst du jeweils feste Werte eintragen. Das kann z.B. die Währung oder das Gewicht sein. Trage als Währung EUR ein, wenn du nur innerhalb Europas versendest, oder ein einheitliches Gewicht, wenn es sich bei deinen Sendungen immer um das gleiche Gewicht handelt.
-
Multipaket 15
Aktiviere diese Checkbox, wenn es sich bei deiner CSV-Datei um Mehrpaketsendungen handelt.
Folgende Einstellungen sind für die „Feldzuordnung der Positionen“:
-
Trennzeichen der Positionen 16
Lege hier fest, mit welchem Trennzeichen die Positionen innerhalb einer Spalte in deiner CSV-Datei getrennt sind. Oft wird die sogenannte „Pipe“ (senkrechter Strich) verwendet.
-
Anführungszeichen der Positionen 17
Lege hier fest, mit welchem Zeichen du für Anführungszeichen arbeitest. Benutzt du keine? Dann lass den Inhalt des Feldes einfach so.
-
Maskierungszeichen der Positionen 18
Lege hier fest, mit welchem Zeichen du für Maskierungen arbeitest. Benutzt du keine? Dann lass den Inhalt des Feldes einfach so.
-
Strikte Anführungszeichen bei Positionen 19
Aktiviere diese Checkbox, wenn du strikt mit Anführungszeichen bei den Positionen arbeitest.
-
Leerzeichen am Anfang bei Positionen Ignorieren 20
Mit der Aktivierung dieser Checkbox werden eventuelle Leerzeichen am Anfang jedes Datensatzes ignoriert.
-
Feldzuordnungen der Positionen 21
Damit du diese Eingaben nutzen kannst, konfiguriere oben unter „Feldzuordnungen“ die „Liste der Positionen“.
In den folgenden Feldern trägst du auf der linken Seite die Position des Wertes ein, aus der dieser gelesen werden soll. Mehrfachzuordnungen sind natürlich möglich, wenn z.B. die ID und die SKU den gleichen Wert haben. In die rechte Spalte kannst du jeweils feste Werte eintragen. Das kann z.B. das Herstellungsland deiner Artikel sein, wenn diese z.B. ausschließlich in Deutschland hergestellt werden. Dazu gib dann den zweistelligen Ländercode ein, z.B. DE. -
Ausgabeformat 22
Lege hier fest, wie die aus dem BCS-Connector herauszuschreibende CSV-Datei auszusehen hat:
Einfach: Es wird eine CSV geschrieben, die lediglich die Order-ID und die Trackingnummer enthält.
Kopie: Erstellt eine CSV-Datei, die inhaltlich gleich der eingelesenen Datei ist und generiert darin zusätzlich ein Feld mit der Trackingnummer.
Easylog:Erzeugt eine CSV-Datei im Easylog-Format. -
Ausgabeformat 23
Lege hier fest, wie die aus dem BCS-Connector herauszuschreibende CSV-Datei auszusehen hat:
Einfach: Es wird eine CSV geschrieben, die lediglich die Order-ID und die Trackingnummer enthält.
Kopie: Erstellt eine CSV-Datei, die inhaltlich gleich der eingelesenen Datei ist und generiert darin zusätzlich ein Feld mit der Trackingnummer.
Easylog: Erzeugt eine CSV-Datei im Easylog-Format.
Profile erstellen
Verbindung mit BarcodeShipping herstellen
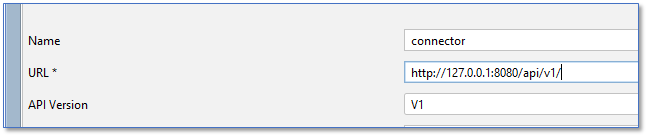
Bedienung
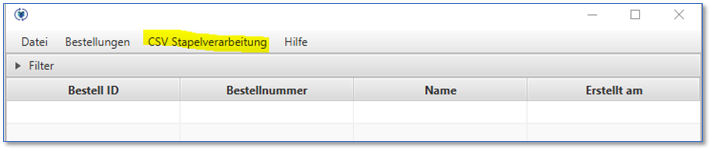
Um eine Anzeige der Daten im BCS-Connector zu bekommen, klicke bitte unten rechts auf Bestellungen anfordern.
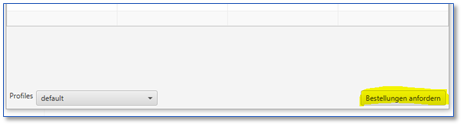
Anschließend sollten deine Sendungen im Hauptfenster des BCS-Connectors erscheinen.
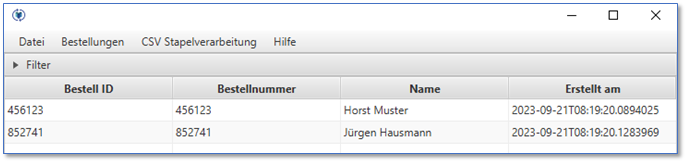
Wechsle nun zu Barcodeshipping.
Wähle dort das für den BCS-Connector eingerichtete Profil aus.
Sollten die Bestellungen dort nicht gleich angezeigt werden, klicke auf Bestellungen neu laden.
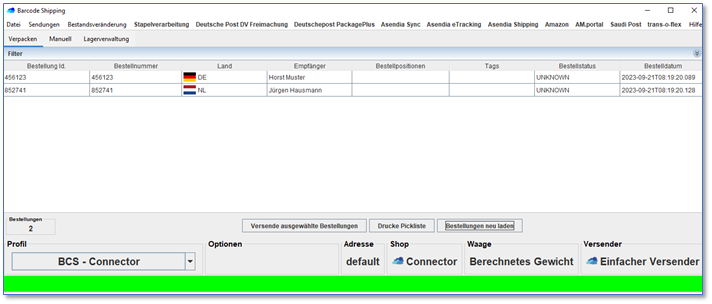
In Barcodeshipping hast du nun die Möglichkeit, wie gewohnt deine Bestellungen zu öffnen, zu kontrollieren und ggf. noch anzupassen sowie deine Versandlabel anzufordern und auszudrucken.






