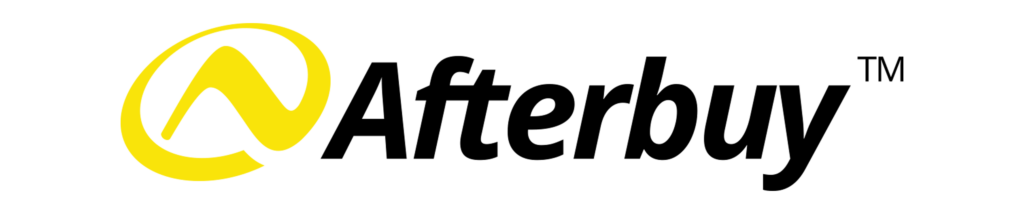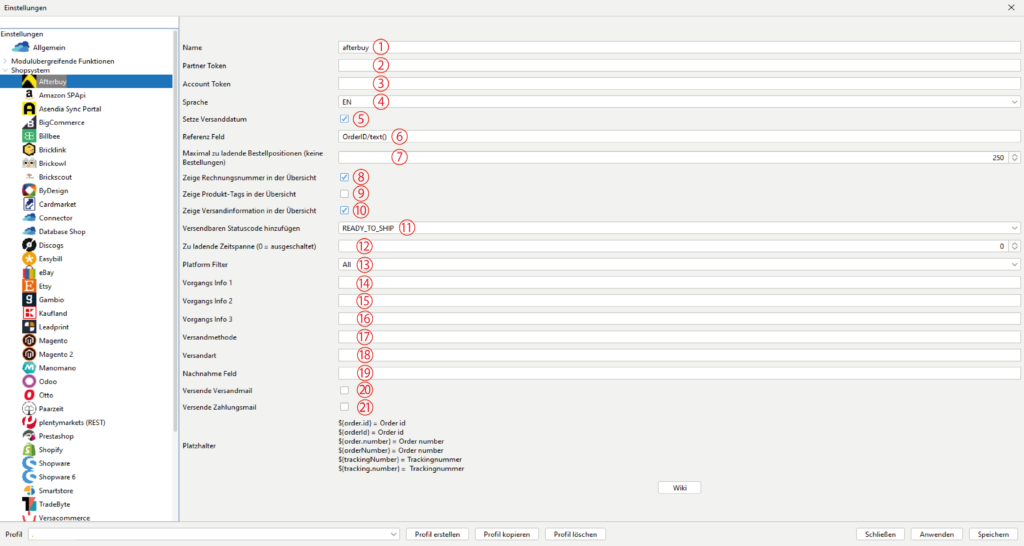Verbinde dein aktuelles Profil mit dem gewünschten Shop auf dem Reiter „Allgemein“ unter dem Punkt „Standard Shop“. Danach wählst du im BCS das entsprechende Modul aus unserer Shopliste für weitere Konfigurationen.
Afterbuy:
Afterbuy ist eine cloudbasierte All-in-One Lösung für den E-Commerce Bereich. Das Multichannel-Tool bietet dabei eine effiziente und zentral gesteuerte Verkaufsabwicklung für einen umfassenden nationalen und internationalen Multi-Channel-Handel mit direkter Anbindung an alle marktführenden Online-Marktplätze, wie z.B. eBay, Amazon, real/Kaufland oder Facebook. Zusätzlich bestehen Schnittstellen zu mobilen Apps sowie zum eigenen Onlineshop. Weitere Marketingfunktionen und ein Customer Relationship Management von Afterbuy bieten darüber hinaus wertvolle Tools zur Optimierung der Kundenerfahrung an. Afterbuy verbindet die verschiedenen Vertriebskanäle zusätzlich mit der Warenwirtschaft und der Vertriebssteuerung.
Schnittstelle in Afterbuy erstellen:
Um Afterbuy mit BarcodeShipping verbinden zu können, muss vorab eine Schnittstelle in Afterbuy eingerichtet werden:
Logge dich bei www.afterbuy.de mit deinen Zugangsdaten ein. Wähle im Backend den Menüpunkt Tools > Schnittstellen zu Afterbuy, um eine neue Schnittstelle freischalten zu können.
Vergib einen Schnittstellennamen „BarcodeShipping“ und wähle als Schnittstelle eine XML-Schnittstelle. Du kannst das Schnittstellenpasswort automatisch generieren lassen, dann wird dir auf der nächsten Seite das Passwort angezeigt. Den Verwendungszweck kannst du frei wählen. Nun hast du eine Schnittstelle erstellt und kannst in BarcodeShipping fortfahren.
Anbindung nach einem BCS-Update ab 04.2025:
In älteren BCS-Versionen wurden noch mehr Zugangsdaten benötigt.
In den Versionen ab 04.2025 werden nur noch Partner Token und Access Token benötigt.
(Siehe auch Screenshot unter (2) und (3).)
Diese beiden Informationen sind bereits in deinem Afterbuy hinterlegt. So findest du Sie:
Navigiere in deinem Afterbuy-Zugang zu der bereits vorhandenen BarcodeShipping-Schnittstelle über
Einstellungen / Tarif und Rechnungen / Tarifinformationen und Afterbuy-Rechnungen.
Finde hier deine BarcodeShipping-Schnittstelle und klicke dort auf Zugangsdaten.
Im folgenden Fenster werden Dir Partner Token und Access Token angezeigt.
BarcodeShipping konfigurieren:
-
Name 1
Vergib hier einen Namen für dieses Modul.
-
Partner Token 2
Trage hier den Partner Token deines Accounts bei Afterbuy ein.
-
Account Token 3
Trage hier deinen Account Token aus Afterbuy ein.
-
Sprache 4
Wähle hier eine Sprache aus. Du kannst zwischen Deutsch (DE) und Englisch (EN) auswählen.
-
Setze Versanddatum 5
Aktiviere diese Checkbox, wenn BarcodeShipping das Versanddatum an Afterbuy übergeben soll und dieses dort gesetzt werden soll.
-
Referenz Feld 6
Gib hier anhand von Variablen ein, was in das Afterbuy-Referenz-Feld geschrieben werden soll. In der Vorgabe ist es die Bestell-ID.
-
Maximal zu ladende Bestellpositionen (keine Bestellungen) 7
Tragen Sie hier ein, wie viele Bestellpositionen maximal geladen werden sollen. Höhere Werte verschlechtern die Performance von BarcodeShipping durch höhere Ladezeiten.
-
Zeige Rechnungsnummer in der Übersicht 8
Aktiviere diese Checkbox, wenn deine Rechnungsnummer aus Afterbuy in der BCS-Bestellübersicht angezeigt werden sollen.
-
Zeige Produkt-Tags in der Übersicht 9
Aktivierediese Checkbox, wenn deine Produkt-Tags aus Afterbuy in der BCS-Bestellübersicht angezeigt werden sollen.
-
Zeige Versandinformationen in der Übersicht 10
Aktiviere diese Checkbox, wenn Versandinfos aus Afterbuy in der BCS-Bestellübersicht angezeigt werden sollen.
-
Versendbaren Statuscode hinzufügen 11
Wähle den Statuscode deiner Bestellungen, die in BCS angezeigt werden sollen, aus dem Dropdown-Menü aus.
-
Zu ladende Zeitspanne (0=ausgeschaltet) 12
Trage hier einen Zeitraum in Tagen für die zu ladenden Bestellungen ein.
-
Plattformfilter 13
Wähle hier aus, von welcher deiner Plattformen in Afterbuy die Bestellungen geladen werden sollen.
-
Vorgangsinfo 1 bis 3 14 bis 16
Eingabemöglichkeiten für Freitexte.
-
Versandmethode 17
Trage hier einen Hinweis oder Namen zu deiner Versandmethode ein, die an Afterbuy übermittelt werden soll.
-
Versandart 18
Trage hier einen Hinweis oder Namen zu deiner Versandart ein, die an Afterbuy übermittelt werden soll.
-
Nachnamefeld 19
-
Versende Versandmail 20
Aktiviere diese Checkbox, wenn die Versandmail in Afterbuy nach Erstellung des Labels versendet werden soll. Diese Funktion muss in Afterbuy entsprechend konfiguriert sein.
-
Versende Zahlungsmail 21
Aktiviere diese Checkbox, wenn die Zahlungsaufforderung in Afterbuy, nach Erstellung des Labels, versendet werden soll. Diese Funktion muss in Afterbuy entsprechend konfiguriert sein.
TIPPs:
Einzelheiten und Tipps zur Druckerkonfiguration finden Sie auch im Abschnitt:
Labeldrucker konfigurieren