BarcodeShipping startet nicht?
Das kann unterschiedliche Gründe haben.
Hier bieten wir dir ein paar Lösungsvorschläge an:
Kaputte oder veraltete lokale Datenbank reparieren/neu schreiben lassen
Zentrale Datenbank sichern und erneuern
Bevor du beispielsweise ein Update für BarcodeShipping ausrollst, solltest du auf jeden Fall eine Sicherung oder Kopie deiner zentralen Datenbank erstellen. Mit Programmen wie PG-Admin oder DBeaver kannst du auf deine Datenbank zugreifen. Die genaue Vorgehensweise findest du in den Anleitungen der jeweiligen Programme.
Startet BarcodeShipping nicht, erstelle eine neue Datenbank, da sich höchstwahrscheinlich in der neuen BCS-Version die Datenbankstruktur geändert hat.
Beachte dabei, dass die Datei database.conf im Arbeitsverzeichnis von BarcodeShipping angepasst werden muss. Diese Datei findest du im Unterverzeichnis „config“.
OpenJDK-Version defekt
Nur bei älteren BCS-Versionen. In neueren Versionen (ab Mitte 2024) wird OpenJDK direkt mit unserem Installer mitgeliefert.
In einigen seltenen Fällen ist es jedoch vorgekommen, dass unter Windows die für BarcodeShipping benötigte OpenJDK-Version plötzlich nicht mehr richtig funktioniert.
Öffne dazu die Systemsteuerung von Windows und navigiere zu Programme und Features.
Hier solltest du einen Eintrag finden, der etwa so aussieht:
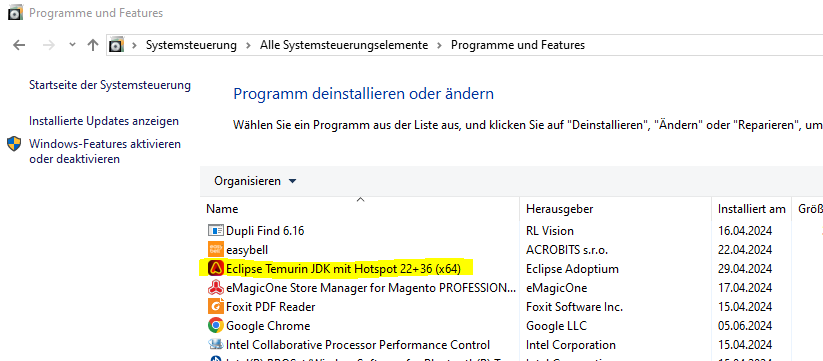
Markiere den Eintrag und klicke im oberen Bereich des erscheinenden Menüs auf „Reparieren“.
Beachte während des Reparaturvorgangs, dass du folgende Einstellungen unbedingt prüfen und ggf. korrigieren musst:
Folgende Einstellungen (die mit dem roten X) müssen so eingestellt werden, dass dort das Festplattensymbol erscheint und somit mit installiert wird.
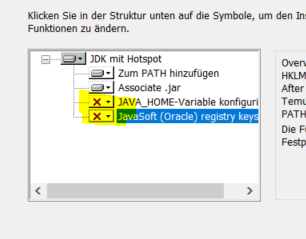
Danach sollte BarcodeShipping wieder starten.
Falls nicht, versuche noch die weiteren / anderen Möglichkeiten.
OpenJDK veraltet
Nach BarcodeShipping-Updates, besonders bei größeren Versionssprüngen, kann es sein, dass die vorhandene OpenJDK-Version veraltet ist.
Wenn du ein Update mit unserem Support vereinbart hast, achten wir automatisch darauf, dass OpenJDK mitgeupdatet wird.
Hast du das BCS-Update selbst eingespielt, solltest du auch die OpenJDK-Version prüfen und gegebenenfalls updaten.
Öffne die Systemsteuerung von Windows und navigiere zu Programme und Features.
Finde und deinstalliere die alte OpenJDK-Version.
Lade über folgenden Link eine aktuelle Version herunter:
https://www.barcodeshipping.de/java-installation/ und installiere diese. Beachte (wie oben), dass während der Installation die beiden Optionen für die Installation aktiviert werden.
Stand: 06.2024 benötigst du mindestens Version 21 LTS.
Java-Dienst unter Windows schließt sich nicht
In einigen Fällen ist es vorgekommen, dass der Java-Dienst unter Windows nicht beendet wird, nachdem BarcodeShipping geschlossen wurde. In diesem Fall startet BarcodeShipping ebenfalls nicht.
Abhilfe:
Starte den Task-Manager unter Windows (STRG + Alt + Entf).
Navigiere zum Reiter Dienste.
Suche in der Liste den Eintrag java.exe.
Mache einen Rechtsklick auf den Eintrag und klicke auf Prozess beenden.
Danach sollte BarcodeShipping wieder starten.
Datei -database.conf- erneuern
In neueren Versionen (ab Mitte 2024) schreibt BarcodeShipping beim ersten Start eine database.conf-Datei in folgenden Pfad (Konfigurationsverzeichnis):
- Windows: C:\Users*username*.barcodeshipping\config
- MacOS: Benutzer/User/.barcodeshipping/config
Bei macOS ist zu beachten, dass der Ordner .barcodeshipping ausgeblendet sein kann.
Drücke zum Einblenden im Finder die Tastenkombination: Befehl + Umschalttaste + . (Punkt-Taste).
Die Datei verweist standardmäßig auf die BarcodeShipping-Datenbank.
Wird BarcodeShipping z. B. auf einen zweiten Rechner kopiert, verweist die mitkopierte Datei auf das falsche Verzeichnis der Datenbank.
Navigiere in den oben genannten Pfad und finde die Datei database.conf.
Benenne die Datei um, damit BarcodeShipping beim nächsten Start automatisch eine neue Datei erstellt, die auf den richtigen Datenbank-Pfad verweist.
Zentrale Datenbank:
Ist die Datei database.conf so umkonfiguriert worden, dass sie auf eine zentrale Datenbank (für mehrere BCS-Installationen) verweist, ist in der Regel keine Aktion erforderlich.
Datei -profile.conf- bearbeiten
In die Datei profile.conf schreibt BarcodeShipping den Namen des Profils, mit dem BarcodeShipping starten soll.
Ist dieses Profil, z. B. durch vorheriges Umbenennen, nicht mehr vorhanden, kann BarcodeShipping nicht mehr starten.
Die Datei findest du in folgendem Pfad:
- Windows: C:\Users*username*.barcodeshipping\config
- MacOS: Benutzer/User/.barcodeshipping/config
Bei macOS ist zu beachten, dass der Ordner .barcodeshipping ausgeblendet sein kann.
Drücke zum Einblenden im Finder die Tastenkombination: Befehl + Umschalttaste + . (Punkt-Taste).
Datei bearbeiten:
Die Datei kann mit jedem einfachen Texteditor bearbeitet werden.
Öffne die Datei in einem Texteditor und ändere den Profilnamen in den eines „vorhandenen Profils“.
Beispiel (Inhalt der Datei):
defaultProfile: „default“
ändern in
defaultProfile: „Shopify“ –> Ändere den Namen zwischen den Anführungszeichen.
Speichern und BarcodeShipping neu starten … Fertig!
BarcodeShipping sollte jetzt wieder starten.






