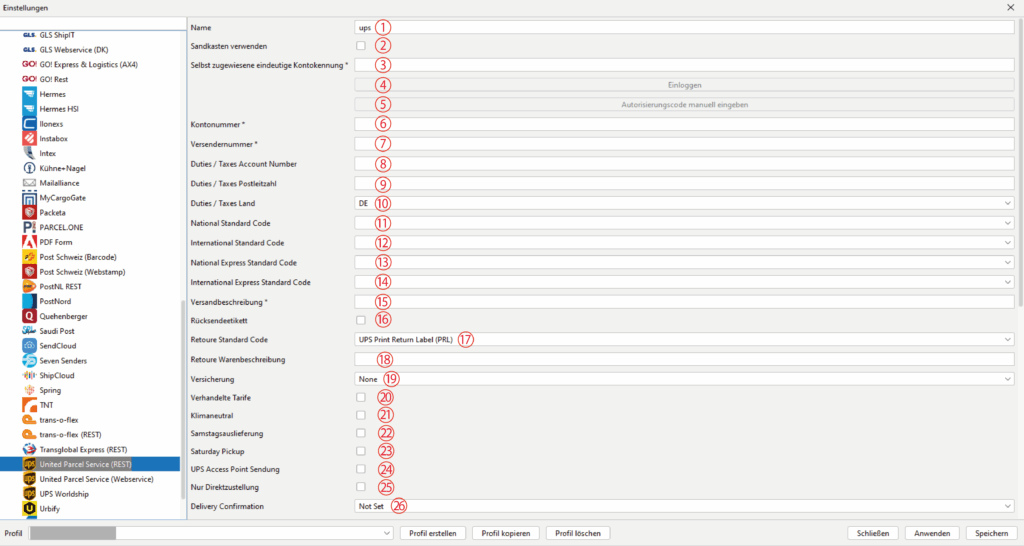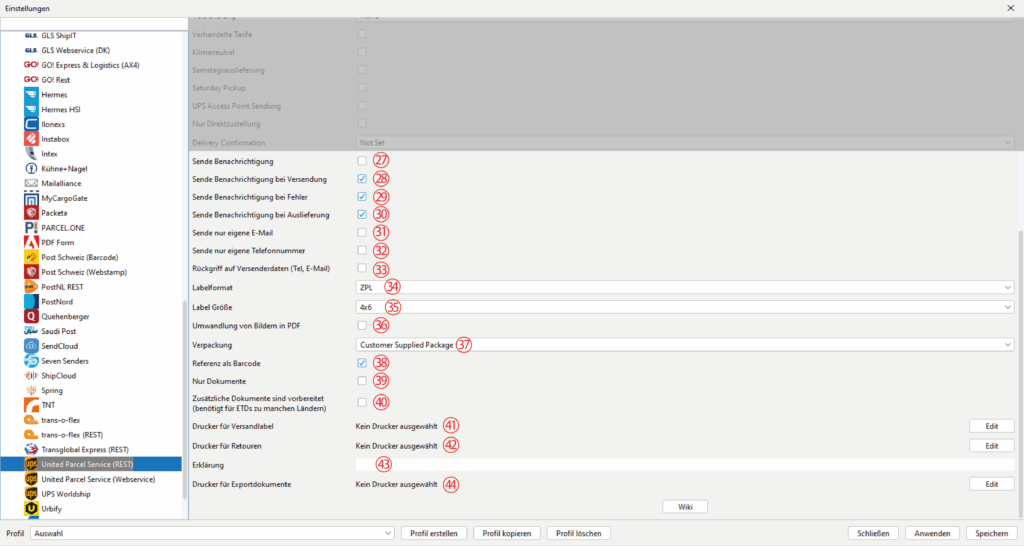Verbinde dein aktuelles Profil mit deinem gewünschten Versender auf dem Reiter Allgemein unter dem Punkt Standard Versender. Danach wählst du im BCS-Menü das entsprechende Modul aus unserer Versenderliste.
UPS (REST):
UPS, United Parcel Service, wurde in den Vereinigten Staaten als Botendienst gegründet. Mittlerweile zählt UPS zu den größten Express- und Zustelldiensten weltweit und ist in über 200 Ländern vertreten. Darüber hinaus bietet UPS auch Beförderungs-, Logistik-, Kapital- und E-Commerce-Serviceleistungen.
Part 1
Hinweis: Das UPS-REST-Modul muss in unserem Portal frei geschaltet werden. Wende dich dazu bitte an unseren Support.
-
Name 1
Vergib hier einen Namen für dieses Modul.
-
Sandkasten verwenden 2
Aktiviere die Checkbox, wenn du Testzugangsdaten erhalten hast.
-
Selbst zugewiesene eindeutige Kontokennung 3
Hier trägst du eine eindeutige Kontokennung ein, dessen Namen du selbst vergeben kannst.
Sinnvoll, wenn du mehrere UPS Konten besitzt. In der Regel tragen wir hier die Kontonummer deines UPS-Kontos ein.
Dies ist ein Pflichtfeld! -
Einloggen (Button) 4
Klicke auf diesen Button, nachdem du deine Konto- und Versendernummer von UPS eingegeben hast. Nach Klick auf den Button wirst du zur UPS-Seite im Browser weitergeleitet. Dort meldest du dich bitte mit deinen UPS-Zugangsdaten an. Nach erfolgreicher Anmeldung sollte eine Seite mit "Autorization succsessful" erscheinen.
Danach zurück in die Einstellungsseite in BCS und "Anwenden" klicken. Danach kannst du weiter konfigurieren.
Hinweis:
Das UPS-REST-Modul muss in unserem Portal frei geschaltet werden. Wende dich dazu bitte an unseren Support. -
Autorisierungscode manuell eingeben (Button) 5
Sollte das Einloggen über den Button oben nicht funktionieren, hast du über diesen Button die Möglichkeit deinen Autorisierungscode von UPS manuell einzugeben.
-
Kontonummer 6
Gib hier deine Kontonummer von UPS ein. Diese findest du u.a. auch in deinem UPS-Onlinezugang.
Dies ist ein Pflichtfeld! -
Versendernummer 7
Gib hier deine Versendernummer von UPS ein. Diese findest du u.a. auch in deinem Onlinezugang von UPS.
Dies ist ein Pflichtfeld! -
Duties/Taxes Account Number 8
Gib hier deine UPS-Kontonummer für Zölle und Steuern ein. Das Feld kann frei bleiben, solltest du keine Nummer haben.
-
Duties/Taxes Postleitzahl 9
Gib hier die Postleitzahl für Zölle und Steuern an. Das Feld kann frei bleiben, solltest du keine Nummer haben.
-
Duties/Taxes Land 10
Wähle hier das Land für Zölle und Steuern aus. Voreingestellt ist DE.
-
National Standard Code 11
Wähle hier deinen UPS-Service (Tarif) für nationale Sendungen aus.
-
International Standard Code 12
Wähle hier deinen UPS-Service (Tarif) für internationale Sendungen aus.
-
National Express Standard Code 13
Wähle hier deinen UPS-Service (Tarif) für nationale Express-Sendungen aus.
-
International Express Standard Code 14
Wähle hier deimen UPS-Service (Tarif) für internationale Express-Sendungen aus.
-
Versandbeschreibung (Pflichtfeld) 15
Gib hier eine Beschreibung deiner Waren ein.
-
Rücksendeetikett 16
Aktiviere diese Checkbox, wenn du mit dem Versandlabel ein Retourelabel mit anfordern möchtest.
-
Retoure Standard Code 17
Wähle deinen UPS-Service für Retouren aus.
-
Retoure Warenbeschreibung 18
Gib hier eine Beschreibung der zu retounierenden Waren ein.
-
Versicherung 19
Wähle eine Versicherungsart für die zu versendenden Waren aus.
-
Verhandelte Tarife 20
Aktiviere diese Checkbox, wenn du mit UPS spezielle Preise/Tarife ausgehandelt hast. Bei Deaktivierung dieser Box werden die üblichen UPS-Standardtarife verwendet.
-
Klimaneutral 21
Aktiviere diese Checkbox, wenn deine Sendungen Klimaneutral versendet werden sollen.
-
Samstagsauslieferung 22
Aktiviere diese Checkbox, wenn deine Sendung nur samstags ausgeliefert werden sollen.
-
Saturday Pickup 23
Aktiviere diese Checkbox, wenn deine Sendung nur samstags abgeholt werden sollen.
-
UPS Access Point Sendung 24
Aktiviere diese Checkbox, wenn deine Sendungen ausschließlich an UPS ACCESS POINTS gesendet werden sollen.
-
Nur Direktzustellung 25
Aktiviere diese Checkbox, wenn deine Sendungen ausschließlich an den angegebenen Empfänger übergeben werden dürfen.
-
Delivery Confirmation 26
Wähle hier aus, ob und welche Art der Lieferbestätigung benötigt wird.
UPS (REST):
Part 2
Hinweis: Das UPS-REST-Modul muss in unserem Portal frei geschaltet werden. Wende dich dazu bitte an unseren Support.
-
Sende Benachrichtigung 27
Aktiviere diese Checkbox, wenn der Empfänger von UPS eine Versandbenachrichtigung erhalten soll.
-
Sende Benachrichtigung bei Versendung 28
Aktiviere diese Checkbox, wenn der Empfänger von UPS eine Versandbenachrichtigung erhalten soll.
-
Sende Benachrichtigung bei Fehler 29
Aktiviere diese Checkbox, wenn der Empfänger von UPS eine Benachrichtigung bei Fehlern während der Auslieferung erhalten soll.
-
Sende Benachrichtigung bei Auslieferung 30
Aktiviere diese Checkbox, wenn der Empfänger von UPS eine Auslieferungsbestätigung erhalten soll.
-
Sende nur eigene Email 31
Aktiviere diese Checkbox, wenn deine Emailadresse (als Versender) an UPS übergeben werden soll, d.h. du selbst bekommst die Benachrichtigung(en).
-
Sende nur eigene Telefonnummer 32
Aktiviere diese Checkbox, wenn nur deine Telefonnummer (als Versender) an UPS übergeben werden soll, d.h. du selbst wirst bei Benachrichtigungen ggf. angerufen.
-
Rückgriff auf Versenderdaten (Tel., Email) 33
Aktiviere diese Checkbox in Verbindung mit den zwei vorherigen Einstellungen. D.h. mit dieser Einstellung aktivierst du den Rückgriff auf deine Daten und mit den Zwei vorherigen Einstellungen ob nur Email oder Telefonnummer oder beides an UPS übertragen werden.
-
Labelformat (Dateiformat) 34
Wähle hier das Dateiformat der Label aus, wie sie von UPS an BarcodeShipping übertragen werden sollen. ZPL bietet sich für Zebradrucker an und in den meisten anderen Fällen ist eine PDF am einfachsten weiter zu verarbeiten.
Um eine pdf am Ende zum Drucker zu senden, wählst du hier ein Bildformat (GIF oder PNG) aus und aktivierst die Checkbox "Umwandlung von Bildern in pdf". -
Labelgröße 35
Wähle hier die Labelgröße aus, wie sie von UPS an BCS übertragen werden soll. Entscheidend ist hier die Größe der Etiketten, die du im Einsatz hast.
-
Umwandlung von Bildern in PDF 36
Aktiviere diese Checkbox, wenn du unter Labelformat ein Bildformat, wie GIF oder PNG ausgewählt hast, diese aber bei erhalt in PDF umgewandelt werden sollen.
-
Verpackung 37
Wähle hier deine, für dieses Profil geltende, UPS-Verpackung aus, mit der du deine Artikel verpackst.
-
Referenz als Barcode 38
Aktiviere diese Checkbox, wenn du deine Referenznummer als Barcode auf Label haben möchten. Bei Deaktivierung wird die Referenznummer in Klarschrift auf das Label gedruckt.
-
Nur Dokumente 39
-
Zusätzliche Dokumente sind vorbereitet 40
-
Drucker für Versandlabel 41
Konfiguriere hier, über den „Edit“-Button, den Drucker für Versandlabel.
-
Drucker für Retoure 42
Konfiguriere hier, über den „Edit“-Button, den Drucker für Retourelabel.
-
Deklarationserklärung 43
-
Drucker für Exportdokumente 44
Konfiguriere hier, über den „Edit“-Button, den Drucker für Exportdokumente.
TIPPs:
Einzelheiten und Tipps zur Druckerkonfiguration findest du auch im Abschnitt:
Labeldrucker konfigurieren